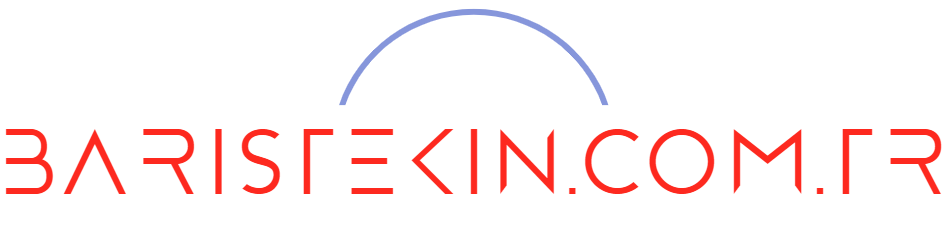Microsoft 365 için Word Microsoft 365 için Outlook Word 2019 Outlook 2019
Formülleri kullanarak tabloda hesaplamalar ve mantıksal karşılaştırmalar yapabilirsiniz. Formül komutu Tablo Araçları, Düzen sekmesinin Veri grubunda bulunur.
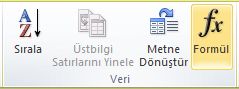
Word’de formül içeren bir belgeyi açtığınızda, formül otomatik olarak güncelleştirilir. Ayrıca formül sonucunu el ile de güncelleştirebilirsiniz.
Not: Word veya Outlook tablolardaki formüller birer alan kodu türüdür. Alan kodları hakkında daha fazla bilgi edinmek için, Ayrıca Bkz bölümüne bakın.
Bu makalede
Tablo hücresine formül ekleme
Formül sonuçlarını güncelleştirme
Belirli formül sonuçlarını güncelleştirme
Tablodaki tüm formül sonuçlarını güncelleştirme
Belgedeki tüm formülleri güncelleştirme
Örnekler: Konumsal bağımsız değişkenler kullanarak tablodaki sayıları toplama
Kullanılabilir işlevler
Formülde yer işareti adları veya hücre başvuruları kullanma
RnCn başvuruları
A1 başvuruları
Tablo hücresine formül ekleme
- Sonucun yer almasını istediğiniz tablo hücresini seçin. Hücre boş değilse, hücredeki içeriği silin.
- Tablo Araçları, Düzen sekmesinin Veri grubunda Formül‘e tıklayın.
- Formülünüzü oluşturmak için Formül iletişim kutusunu kullanın. Formül kutusuna yazabilir, Sayı Biçimi listesinden bir sayı biçimi seçebilir, İşlev Yapıştır ve Yer İşareti Yapıştır listelerini kullanarak işlevleri ve yer işaretlerini yapıştırabilirsiniz.
Formül sonuçlarını güncelleştirme
Word’de bir formülün sonucu, eklendiğinde ve formülü içeren belge açıldığında hesaplanır. Outlook’ta bir formülün sonucu, yalnızca eklendiğinde hesaplanır ve e-postanın alıcısı bunu düzenleyemez.
Şunları el ile de güncelleştirebilirsiniz:
- Belirli bir veya birden çok formülün sonucu
- Belirli bir tablodaki tüm formüllerin sonuçları
- Formüller de dahil olmak üzere belgedeki tüm alan kodları
Belirli formül sonuçlarını güncelleştirme
- Güncelleştirmek istediğiniz formülleri seçin. Seçim yaparken CTRL tuşuna basılı tutarak birden çok formül seçebilirsiniz.
- Aşağıdakilerden birini yapın:
- Formüle sağ tıklayın ve sonra Alanı güncelleştir’e tıklayın.
- F9 tuşuna basın.
Tablodaki tüm formül sonuçlarını güncelleştirme
- Güncelleştirmek istediğiniz formül sonuçlarını içeren tabloyu seçin ve F9 tuşuna basın.
Belgedeki tüm formülleri güncelleştirme
Önemli: Bu yordam yalnızca formülleri değil belgedeki tüm alan kodlarını güncelleştirir.
- CTRL+A tuşlarına basın.
- F9 tuşuna basın.
Örnekler: Konumsal bağımsız değişkenler kullanarak bir tablodaki sayıları toplama
Konumsal bağımsız değişkenleri şu işlevlerle kullanabilirsiniz (SOL, SAĞ, ÜST, ALT):
- ORTALAMA
- SAY
- MAK
- MİN
- ÇARPIM
- TOPLA
Örnek olarak, konumsal bağımsız değişkenleri ve TOPLA işlevini kullanarak sayı eklemek için aşağıdaki yordamı kullanabilirsiniz.
Önemli: Konumsal bağımsız değişkenleri kullanarak tabloda toplama yaparken hata oluşmasını önlemek için, hesaplamaya dahil olan boş hücrelere sıfır (0) yazın.
- Sonucun yer almasını istediğiniz tablo hücresini seçin. Hücre boş değilse, hücredeki içeriği silin.
- Tablo Araçları, Düzen sekmesinin Veri grubunda Formül‘e tıklayın.
- Formül iletişim kutusunda aşağıdakilerden birini yapın:
| Şu sayıları toplamak için… | Formül kutusuna şunu yazın |
|---|---|
| Hücrenin üstündekileri | =TOPLA(ÜST) |
| Hücrenin altındakileri | =TOPLA(ALT) |
| Hücrenin üstündekileri ve altındakileri | =TOPLA(ÜST,ALT) |
| Hücrenin solundakileri | =TOPLA(SOL) |
| Hücrenin sağındakileri | =TOPLA(SAĞ) |
| Hücrenin solundakileri ve sağındakileri | =TOPLA(SOL,SAĞ) |
| Hücrenin solundakileri ve üstündekileri | =TOPLA(SOL,ÜST) |
| Hücrenin sağındakileri ve üstündekileri | =TOPLA(SAĞ,ÜST) |
| Hücrenin solundakileri ve altındakileri | =TOPLA(SOL, ALT) |
| Hücrenin sağındakileri ve altındakileri | =TOPLA(SAĞ,ALT) |
- Tamam’a tıklayın.
Kullanılabilir işlevler
Not: Konumsal bağımsız değişkenlerin kullanıldığı formüller (örneğin, SOL) üst bilgi satırlarındaki değerleri içermez.
Aşağıdaki işlevler, Word ve Outlook tablo formüllerinde kullanılabilir:
| İşlev | İşlevi | Örnek | Sonuç |
|---|---|---|---|
| MUTLAK() | Parantez içindeki değerin mutlak değerini hesaplar | =MUTLAK(-22) | #c16 |
| VE() | Parantez içindeki tüm bağımsız değişkenlerin DOĞRU olup olmadığını değerlendirir. | =VE(TOPLA(SOL)<10,TOP(ÜST)>=5) | Aynı satırda formülün solundaki değerlerin toplamı 10’dan azsa ve üst bilgi hücresi hariç sütundaki tüm hücrelerde yer alan değerlerin toplamı 5’ten büyük veya 5’e eşitse 1; aksi takdirde 0’dır. |
| ORTALAMA( ) | Parantez içinde belirtilen öğelerin ortalamasını hesaplar. | =ORTALAMA(SAĞ) | Aynı satırda, formül hücresinin solundaki tüm değerlerin ortalaması. |
| BAĞ_DEĞ_SAY() | Parantez içinde belirtilen öğeleri sayısını hesaplar. | BAĞ_DEĞ_SAY(SOL) | Aynı satırda, formül hücresinin solundaki değerlerin sayısı. |
| DEFINED() | Parantez içindeki bağımsız değişkenin tanımlanıp tanımlanmadığını değerlendirir. Bağımsız değişken tanımlanmışsa 1 döndürür ve hatasız olarak değerlendirir; bağımsız değişken tanımlanmamışsa 0 veya hata döndürür. | =DEFINED(brüt_gelir) | brüt_gelir tanımlanmışsa 1 döndürür ve hatasız olarak değerlendirir; aksi takdirde 0 döndürür. |
| YANLIŞ | Bağımsız değişken almaz. Her zaman 0 döndürür. | =YANLIŞ | 0 |
| EĞER() | İlk bağımsız değişkeni değerlendirir. İlk bağımsız değişken doğruysa ikinci bağımsız değişkeni döndürür; ilk bağımsız değişken yanlışsa üçüncü bağımsız değişkeni döndürür.Not: Tam olarak üç bağımsız değişken gerektirir. | =EĞER(TOPLA(SOL)>=10,10,0) | Formülün solundaki değerlerin toplamı en az 10 ise 10 değerini döndürür; aksi takdirde 0 döndürür. |
| TAMSAYI() | Parantez içindeki değeri, en yakın tamsayıya aşağı doğru yuvarlar. | =TAMSAYI(5,67) | 5 |
| MAK() | Parantez içinde belirtilen öğelerin en büyük değerini döndürür. | =MAK(ÜST) | Formülün üstündeki hücrelerde bulunan en üst büyük değer (üst bilgi satırları hariç). |
| MİN() | Parantez içinde belirtilen öğelerin en küçük değerini döndürür. | =MİN(ÜST) | Formülün üstündeki hücrelerde bulunan en küçük değer (üst bilgi satırları hariç). |
| MOD() | İki bağımsız değişken alır (sayı olmalı veya sayı olarak değerlendirilmeli). İkinci bağımsız değişken ilkine bölündüğünde alınan sonucu döndürür. Kalan 0 ise 0,0 döndürür | =MOD(4,2) | 0,0 |
| DEĞİL() | Bir bağımsız değişken alır. Bağımsız değişkenin doğru olup olmadığını değerlendirir. Bağımsız değişken doğru ise 0 döndürür; yanlış ise 1 döndürür. Çoğunlukla EĞER formülü içinde kullanılır. | =DEĞİL(1=1) | 0 |
| YADA() | İki bağımsız değişken alır. İçlerinden biri doğru olduğunda 1 döndürür. Her ikisi de yanlış olduğunda 0 döndürür. Çoğunlukla EĞER formüllerinin içinde kullanılır. | =YADA(1=1,1=5) | 1 |
| ÇARPIM() | Parantez içinde belirtilen öğelerin çarpımını hesaplar. | =ÇARPIM(SOL) | Formülün solundaki hücrelerde bulunan tüm değerlerin çarpım sonucu. |
| YUVARLA() | İki bağımsız değişken alır (ilk bağımsız değişkenin bir sayı olması veya sayı olarak değerlendirilmesi gerekir; ikinci bağımsız değişkenin bir tamsayı olması veya bir tamsayı olarak değerlendirilmesi gerekir). İlk bağımsız değişkeni, ikinci bağımsız değişken tarafından belirtilen basamak sayısına yuvarlar. İkinci bağımsız değişken sıfırdan (0) büyükse, ilk bağımsız değişken, belirtilen basamak sayısına aşağı doğru yuvarlanır. İkinci bağımsız değişken sıfırsa (0), ilk bağımsız değişken, en yakın tamsayıya aşağı doğru yuvarlanır. İkinci bağımsız değişken negatifse, ilk bağımsız değişken, ondalık basamağın soluna aşağı doğru yuvarlanır. | =YUVARLA(123,456, 2)=YUVARLA(123,456, 0)=YUVARLA(123,456, -2) | 123,46123100 |
| İŞARET() | Bir sayı olması veya sayı olarak değerlendirilmesi gereken tek bir bağımsız değişken alır. Parantez içinde tanımlanan öğenin sıfırdan (0) büyük mü, sıfıra eşit mi, yoksa sıfırdan küçük mü olduğunu değerlendirir. Sıfırdan büyükse 1, sıfır ise 0 ve sıfırdan küçükse -1 sonucunu verir. | =İŞARET(-11) | -1 |
| TOPLA() | Parantez içinde belirtilen öğelerin toplamını hesaplar. | =TOPLA(SAĞ) | Formülün sağındaki hücrelerin değerlerinin toplamı. |
| DOĞRU() | Bir bağımsız değişken alır. Bağımsız değişkenin doğru olup olmadığını değerlendirir. Bağımsız değişken doğru ise 1; yanlış ise 0 döndürür. Çoğunlukla EĞER formülü içinde kullanılır. | =DOĞRU(1=0) | 0 |
Formülde yer işareti adları veya hücre başvuruları kullanma
Yer işareti eklenmiş bir hücreye, yer işareti adını formül içinde kullanarak başvurabilirsiniz. Örneğin, sayı içeren veya sayı olarak hesaplanan bir hücreye brüt_gelir adlıyla yer işareti eklediyseniz, =YUVARLA (brüt_gelir,0) formülü hücrenin değerini en yakın tamsayıya aşağı doğru yuvarlar.
Formülde sütun ve satır başvuruları da kullanabilirsiniz. İki başvuru stili vardır: RnCn ve A1.
Not: Başvuru kullanan bir hesaplamaya formülü içeren hücre dahil edilmez. Hücre, başvurunun bir parçasıysa yoksayılır.
RnCn başvuruları
RnCn başvuru kuralını kullanarak bir tablo satırına, sütununa veya formüldeki bir hücreye başvurabilirsiniz. Bu kuralda, Rn öğesi n. satıra ve Cn öğesi n. sütuna başvurur. Örneğin, R1C2 ilk satır ve ikinci sütundaki hücreye başvurur. Aşağıdaki tabloda bu başvuru stilinin örnekleri verilmiştir.
| Şuna başvurmak için… | Kullanılacak başvuru stili |
|---|---|
| Tüm sütun | Cn |
| Tüm satır | Rn |
| Belirli bir hücre | RnCn |
| Formülü içeren satır | R |
| Formülü içeren sütun | C |
| Belirtilen iki hücre arasındaki bütün hücreler | RnCn:RnCn |
| Yer işaretli tabloda bir hücre | Yerişaretiadı RnCn |
| Yer işaretli tabloda bir hücre aralığı | Yerişaretiadı RnCn:RnCn |
A1 başvuruları
A1 başvuru kuralını kullanarak bir hücreye, hücre kümesine ya da hücre aralığına başvurabilirsiniz. Bu kuralda harf, hücrenin sütununu ve sayı da hücrenin satırını gösterir. Tablonun ilk sütunu A, ilk satırı ise 1’dir. Aşağıdaki tabloda bu başvuru stilinin örnekleri verilmiştir.
| Şuna başvurmak için… | Kullanılacak başvuru |
|---|---|
| İlk sütun, ikinci satırdaki hücre | A2 |
| İlk satırdaki ilk iki hücre | A1,B1 |
| İlk sütundaki tüm hücreler ve ikinci sütundaki ilk iki hücre | A1:B2 |