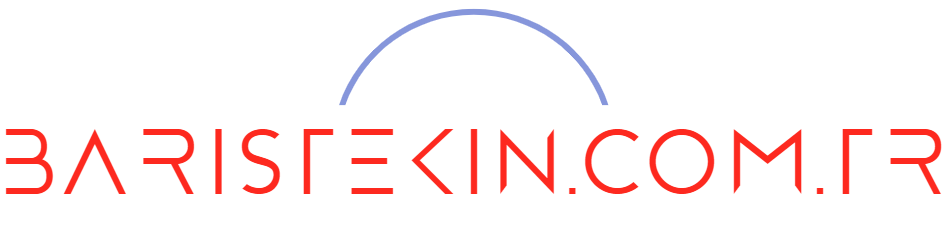Microsoft ofis ailesinin en çok bilinen en çok kullanılan uygulaması hangisidir diye soracak olursam, yediden yetmişe herkesin söyleyeceği cevap aynı olacaktır: Excel. Excel, bankacılar, muhasebeciler, finans uzmanı daha doğrusu her meslekten her alandan insanlar tarafından veriler üzerinde hesaplama yapmak, analiz yapmak ve grafik çıkarmak amacıyla kullanılmaktadır.
Excel’i bu kadar faydalı, kullanışlı yapan en önemli özelliklerden birisi içerisinde hazır gelen formüller ve fonksiyonlardır. Excel biliyorum diyebilmek için bazı püf noktaları ile birlikte 7 temel excel formülünü bilmek gerekmektedir. Yazıda en kolay ve anlaşılır şekilde 7 excel formülünün ne olduğunu ve nasıl kullanıldığını etraflıca anlatacağım. Böylece kafanızda hiç bir soru işareti kalmayacak.
Önce bir kaç ufak hatırlatmada bulunayım:
- = (eşittier): Hücre içerisine eşittir işareti ile formül yazmaya start veririz.
- ; (noktalı virgül): Hücrelerin değerlerini ve parametreleri birbirinden ayırmaya yarar. Örneğin bir formül içerisinde A1;A3 dediğimizde sadece iki hücreyi kastetmiş oluruz.
- : (iki nokta üst üste): Bu işaret ile hücre aralığı vermiş oluruz. Örneğin A1:A10 dediğimiz zaman, A1’den başlayarak A2, A3, …, A10 hücresi dahil olmak üzere bir aralığı ifade etmiş oluruz.
Formüllere ayrıca işlev (fonksiyon) da denir. Yazıda ikisini de aynı anlamda kullanıyorum.
Excelde Formül Yazmanın Bir Kaç Farklı Yöntemi Var
- Hücre içine doğrudan = işaretini girerek formül yazabiliriz.
- Formüller sekmesinde bulunan araç çubuğunu kullanarak:

İşlev Ekle yeni başlayanlar için de faydalı bir komut. İşlev Ekle ile excel içerisinde bulunan tüm formülleri sorgulayarak kullanabilirsiniz.

Tıklayıp açılan ekrana bakalım:
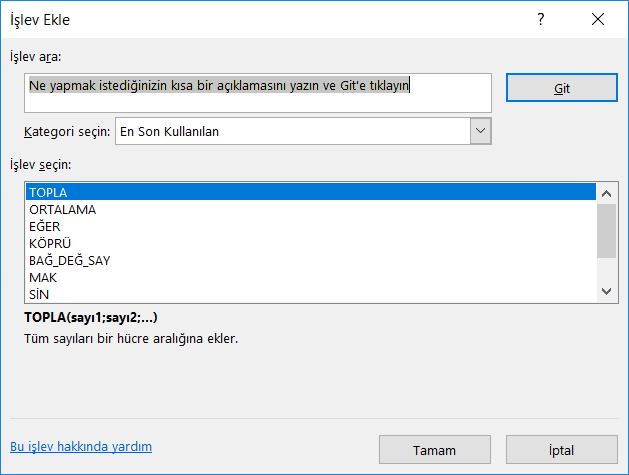
Formülün tam ismini bilmiyorsanız, bu ekranda tüm excel formülleri içerisinden arama yapabilirsiniz. Teker teker formüllerin açıklamasını okuyabilirsiniz.
Araç çubuğunun devamında formüller kategorilendirilmiş olarak sıralanmıştır. Finansal, mantıksal, metin, tarih ve saat, arama ve başvuru, matematik ve trigonometri kategorilerinde bulunan formüllere buradan ulaşabilirsiniz.
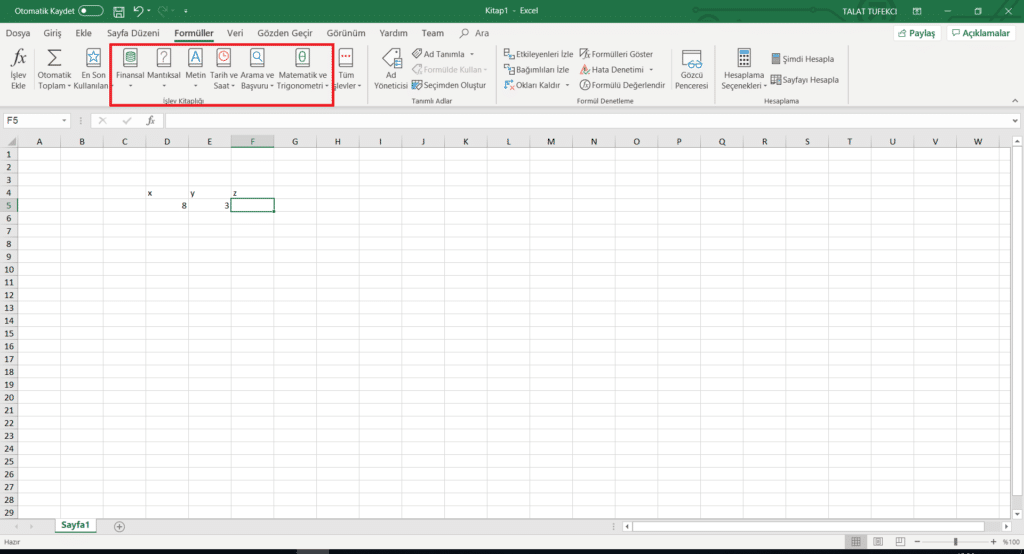
Otomatik Toplam, En Son Kullanılan ve Tüm işlevler komutları da aynı şekilde formülleri eklemek için farklı kısayolları size sunmaktadır:

Farklı yöntemlerle formül girişi yapabilirsiniz. Bunların hepsi sonuç itibariyle aynı kapıya çıkmaktadır. Excel konusunda ustalaştıkça, doğrudan hücrelere eşittir (=) diyerek işinizi göreceksiniz.
Artık en temel 7 Excel formülünü öğrenmeye hazır mısınız?
Formül #1: TOPLA
En temel excel formülü, toplamadır. Farklı rakamları veya rakam dizilerini adından da anlaşılacağı üzere toplamaya yarar.
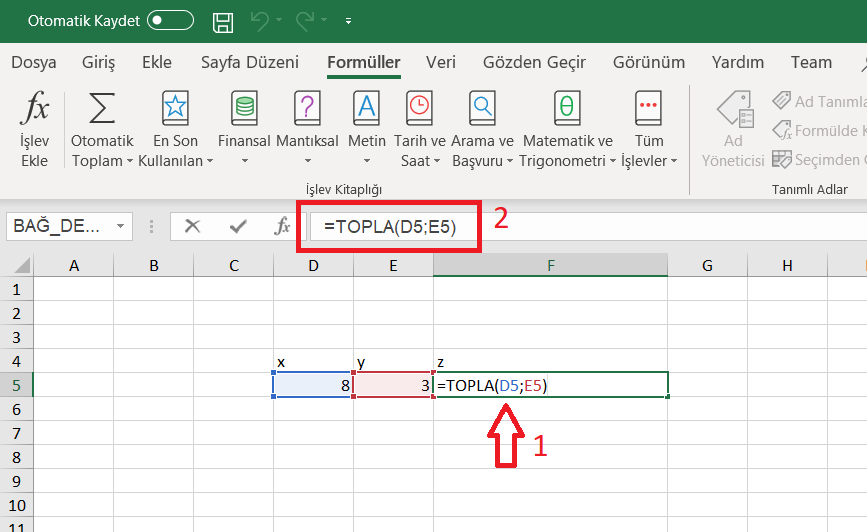
Hücrenin içine eşittir yazınca artık formül yazma moduna geçmiş oluruz. D5 ile kastedilen D sütunun 5. elemanı (x). E5 ile kastedilen ise E sütunun 5. elemanı (y).
TOPLA(D5;E5) ile x ve y’nin toplamını bul komutunu vermiş oluyoruz excele.
Bu formülün tamamını hücreye elle yazmak, D5 veya E5 gibi hücre adreslerini bulmak, büyük excel dosyalarında zahmetli olacaktır.
Bu yüzden fare işaretçisini kullanarak TOPLA fonksiyonunun parametrelerini girebilirsiniz. = işaretini girdikten sonra, fare ile 8 rakamına tıklayın daha sonra noktalı virgül (;) işaretini girin ardından 3 rakamını tıklayın ve kapa parantez girip enter tuşuna basın.
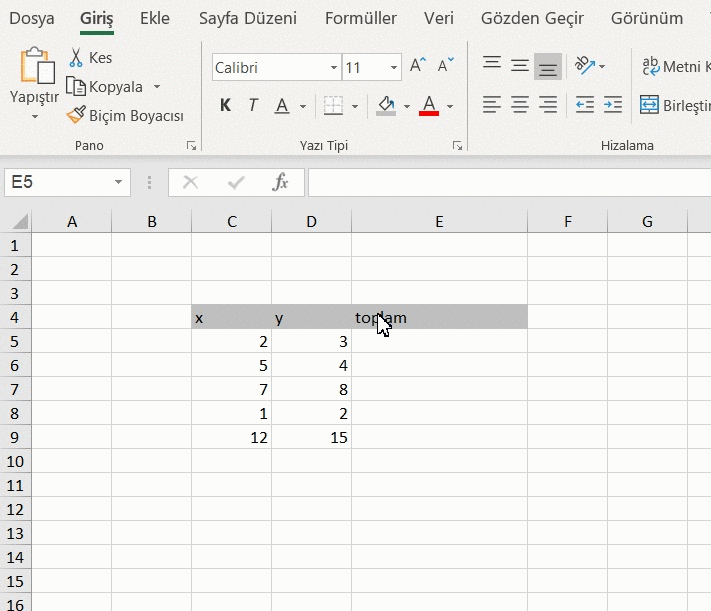
Excelin sağlamış olduğu kolaylık sayesinde formülün girişini yapmış olursunuz.
Not: Çıkarma işlemi yapmak isterseniz, E5 parametresinin başına eksi (–) işaretini koyabilirsiniz.
TOPLA(D5;-E5)
Listemizde birden fazla satır olduğu zaman aynı formülü her satır için tekrarlamak gerekecektir. Bu durumda da excel yardımımıza yetişecektir.
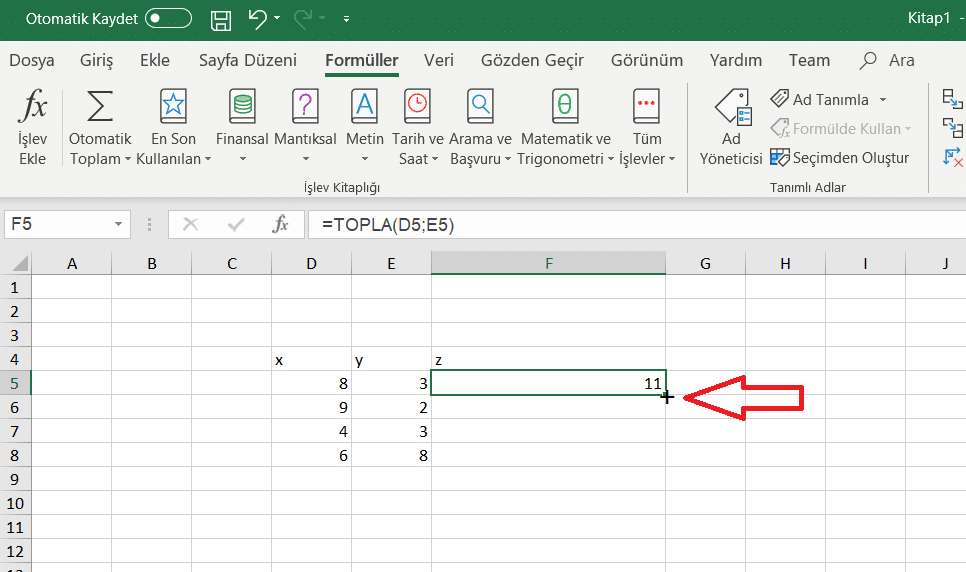
Formül hücresinin sağ alt kısmına mouse ile üstüne gelince artı işareti ortaya çıkacaktır. Bu işareti aşağıya son satıra kadar indirip fare düğmesini serbest bırakırsak excel formülleri bizim için her satıra uygulayacaktır.

TOPLA formülü yerine aritmetik işaretleri de kullanabilirsiniz:
+, -, *, /
Topla yerine aynı formülü şu şekilde de yapabilirsiniz:
= D5 + E5Formül #2: ORTALAMA
Bir sayı dizisinin ortalamasını ORTALAMA fonksiyonu ile buluruz.

ORTALAMA(D5:D8) formülü ile x sütununda bulunan sayıların ortalamasını bulmuş oluruz. D5:D8 arasındaki iki nokta üst üste işareti bir aralığı ifade eder. D5 ile D8 hücreleri arasındaki tüm hücreleri ortalamaya katmış oluruz.
Formül #3: BAĞ_DEĞ_SAY & BAĞ_DEĞ_DOLU_SAY
BAĞ_DEĞ_SAY, Seçilen sayı tipindeki hücrelerin adedini veren formüldür.

BAĞ_DEĞ_SAY formülü sadece sayıları sayar.
Tipine bakmaksızın seçilen tüm hücreleri saymak için ise BAĞ_DEĞ_DOLU_SAY formülünü kullanmamız gerekiyor.

Formül #4: MAK & MİN
MAK fonksiyonu seçilen hücrelerdeki maksimum rakamı bulmaya yarar. MİN formülü aynı şekilde minimum rakamı bulmak için kullanabilirsiniz.

Minimum değeri bulmak için ise MİN formülünü kullanalım:

Formül #5: EĞER
Mantıksal ifade yazmak için EĞER işlevini kullanırız.
EĞER(mantıksal_sınama;[eğer_doğruysa_deger],[eğer_yanlışsa_deger] formatında girilir.
Eğer mantıksal ifadesi doğru ise, doğru ifadesi uygulanır, değilse, yanlış için girilen ifade uygulanır.

Örneğimizde Satış Temsilcilerinin satış miktarı karşılaştırılıyor; Eğer satış miktarı 10 adetten büyük ise, Başarılı Mı? kolonu EVET olarak veriliyor. 10 taneden küçük ise bize HAYIR sonucunu dönecektir. Sabit metinlerin çift tırnak içerisinde verilmesi gerekiyor.
Formül #6: BİRLEŞTİR İşlevi Hücreleri Birleştirmek İçin Kullanılır
BİRLEŞTİR fonksiyonu metinler üzerinde işlem yaparken kullanabileceğimiz bir formüldür. Amacımız iki metni birleştirerek tek bir metin haline getirmektir.
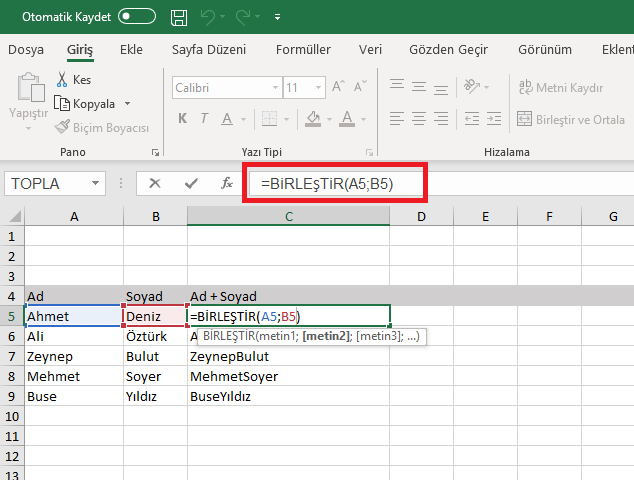
BİRLEŞTİR işlevine birleştirilecek hücreleri, noktalı virgül ile ayırarak parametre olarak giriyoruz.
Örneğimizde Ad ve Soyad alanlarını birleştirdik. Araya boşluk girmek istersek, formülü şöyle yazmamız yeterli olacaktır:
=BİRLEŞTİR(A5;" ";B5)Daha önce de belirtmiş olduğum gibi, BİRLEŞTİR işlevine istediğimiz kadar parametre girebiliriz.
Formül #7: ŞİMDİ
Tarih kategorisindeki işlevlerden biriside ŞİMDİ fonksiyonudur. Şimdiki zamanı bize döner.