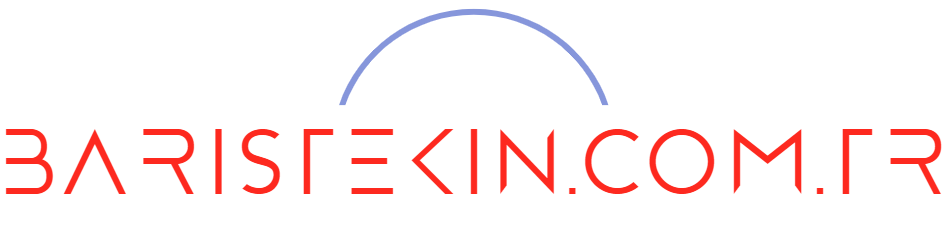Hypervisor Nedir?
Hypervisor en basit anlamda fiziksel donanım üzerine kurulan, donanımlarla direk iletişim kurabilen ve hypervisor üzerine sanal makineler kurulmasına imkan sağlayan yazılımlar topluluğudur. VMware ESXi, Microsoft Hyper-V, Citrix Xen Server gibi firmaların ürettiği hypervisorler bulunmaktadır.
Bu yazıda fiziksel bir host üzerine esxi kurulumunun nasıl gerçekleştirildiği anlatılacaktır. Hostumuza KVM konsolu yardımı ile bağlanıyoruz ve kurulum işlemine başlıyoruz.
KVM konsolune girince ve hostumuz açıldıktan sonra Ctrl R komutu ile BIOS ekranına giriş yapıyoruz.
Burada KVM yardımıyla iso ekleyerek yükleme işlemi gerçekleştireceğim için vKVM-Mapped diyerek devam ediyoruz.
Daha sonra KVM arayüzünden sağ üstten CD/DVD sekmesine gelerek fiziksel makinemde bulunan esxi iso dosyasını ekleyeceğim.
Gözat diyerek yüklemek istediğim esxi seçerek Map Drive diyerek iso dosyasını seçiyorum. İso seçtikten sonra KVM konsolundan hostumu RESET diyerek yeniden başlatıyorum.
Host yeniden başladıktan sonra iso dosyasını okumaya başlıyor ve kurulum için gerekli dosyaları yüklemeye başlıyor.
İlk aşama geçtikten sonra eklediğim iso dosyasını tekrar boot ekranında soruyor ve enter diyerek devam ediyoruz.
Enter ile 6.0.0 kurulumu için devam diyoruz.
VMware tarafından belirtilen sözleşmeyi F11 diyerek kabul ediyoruz.
Kurulumu host üzerinde bulunan depolama ünitesine yapacağım için Local altındaki diski seçiyorum.
Daha sonra klavye dili olarak türkçe seçip devam ediyoruz.
Daha sonra esxi hostumuza erişebilmemiz için bir root şifresi belirliyoruz.
Daha sonra diski yeniden bölümlendireceğine dair bir uyarı veriyor. F11 diyoruz ve devam ediyoruz.
Evet kurulum işlemi başarı ile gerçekleşti. Burada yeniden başlatmadan önce kurulum diskini çıkarın diye bir uyarı veriyor ve KVM konsolundan eklediğimiz iso dosyasını Deactive ediyoruz ve enter diyerek reboot işlemini başlatıyoruz.
Reboot işleminden sonra ESXi ekranı açılıyor. Burada hostun donanım özellikleri hakkında bilgileri görebiliyoruz. Herhangi bir ip adresi olmadığı görüyoruz. F2 diyerek yönetim ekranına giriyoruz. Burada bize kullanıcı adı ve şifre soracak. Yukarı ki adımlarda root şifresi oluşturmuştuk o bilgilerle giriş yapıyoruz.
Daha sonra yukarda ki şekilde de gözüktüğü üzere hostumuzun gerekli network ayarlamalarını yapabiliriz.