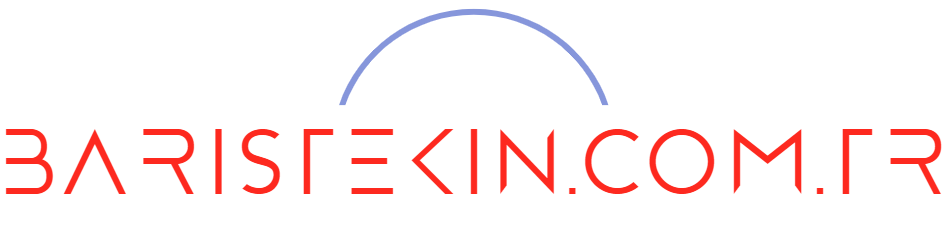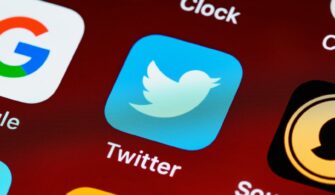Bu belgede Sistem Kurulumu (BIOS) ayarlarının açılması ve düzenlenmesiyle ilgili talimatlar yer alır.
Sistem Kurulumunu (BIOS) Başlatma
| 1. Bilgisayarınızı açın (veya yeniden başlatın). |
| 2. F2 isteminin bulunduğu DELL logosunda F2 tuşuna basın. |
 F2 istemi klavyenin başlatılmış olduğunu belirtir. Bu istem çok hızlı görüntülenebilir. İstemden önce F2 tuşuna basarsanız bu tuş vuruşu kaybedilir. Fazla uzun bir süre beklediyseniz ve işletim sistemi logosu görünürse Microsoft Windows Masaüstü’nü görene kadar bekleyin. Ardından bilgisayarınızı kapatıp yeniden deneyin F2 istemi klavyenin başlatılmış olduğunu belirtir. Bu istem çok hızlı görüntülenebilir. İstemden önce F2 tuşuna basarsanız bu tuş vuruşu kaybedilir. Fazla uzun bir süre beklediyseniz ve işletim sistemi logosu görünürse Microsoft Windows Masaüstü’nü görene kadar bekleyin. Ardından bilgisayarınızı kapatıp yeniden deneyin |
Sistem Kurulumu (BIOS) Ayarlarını Sıfırlamak için Çeşitli Yöntemler
| • BIOS’u Varsayılan Ayarlara Sıfırlama |
| • Windows Ortamından Önyükleme Yapma |
| • RAID Birimleri Oluşturma |
| • ISRT’yi Etkinleştirme |
| • UEFI Yapılandırmasını Ayarlama |
BIOS’u Varsayılan Ayarlara Sıfırlama
Bilgisayarınız bir ortam veya USB anahtarından önyükleme yapacak şekilde ayarlanmışsa Windows’a başarıyla önyükleme yapamayabilir. BIOS’un fabrika ayarlarına sıfırlanması bu sorunu çözebilir:
| 1.Sistem kurulumuna girin. |
| 2.Ok tuşlarını kullanarak Exit (Çıkış) sekmesine gidin. |
| 3.Load default settings (varsayılan ayarları yükleme) seçeneğini işaretleyin ve Enter tuşuna basın. |
| 4.Onaylamak için Y tuşuna basın. |
| 5. Save the changes and exit (değişiklikleri kaydet ve çık) seçeneğini işaretleyin. |
| 6.Onaylamak için Y tuşuna basın. |
Windows Ortamından Önyükleme Yapma
İşletim sistemini onarırken veya yeniden yüklerken Windows yükleme ortamından önyükleme yapmanız gerekebilir. Bilgisayarınızda optik sürücü bulunabilir veya bulunmayabilir. Ortamla ilgili prosedürler için harici bir optik sürücü kullanın.
Bilgisayarınızda optik sürücü bulunabilir veya bulunmayabilir. Ortamla ilgili prosedürler için harici bir optik sürücü kullanın.
Windows yükleme ortamını optik sürücüye takın. Sistem kurulumuna girin. Ok tuşlarını kullanarak Boot menu (Önyükleme menüsü) seçeneğine gidin ve Enter tuşuna basın. Ok tuşlarını kullanarak 1st Boot (1. Önyükleme) seçeneğini vurgulayın ve Enter tuşuna basın. 1st Boot device (1. Önyükleme aygıtı) değerini CD/DVD’ye değiştirmek için + veya – tuşlarını kullanın. BIOS’ta önyükleme sırasını değiştirme işlemi, sistem kartı türüne ve bilgisayarınızda yüklü BIOS sürümüne bağlıdır. BIOS’tan çıkmak için Esc tuşuna basın BIOS’ta önyükleme sırasını değiştirme işlemi, sistem kartı türüne ve bilgisayarınızda yüklü BIOS sürümüne bağlıdır. BIOS’tan çıkmak için Esc tuşuna basın Bu, Dell Direct USB Anahtarı işleminin ekran dilidir ve işletim sisteminin diliyle aynı olabilir; uygun olanı seçin. Save the changes and exit (değişiklikleri kaydet ve çık) seçeneğini işaretleyin. Bu, Dell Direct USB Anahtarı işleminin ekran dilidir ve işletim sisteminin diliyle aynı olabilir; uygun olanı seçin. Save the changes and exit (değişiklikleri kaydet ve çık) seçeneğini işaretleyin. |
 Yukarıdaki 4. ve 5. adımdaki seçenekler kullanılabilir değilse aşağıdaki seçeneklerden birini kullanarak ortamdan önyükleme yapın:
Yukarıdaki 4. ve 5. adımdaki seçenekler kullanılabilir değilse aşağıdaki seçeneklerden birini kullanarak ortamdan önyükleme yapın:
| 1. 1st Boot (1. Önyükleme) seçeneğini vurgulayın ve Enter tuşuna basın. CD/DVD’yi seçin ve Enter tuşuna basın. |
| 2. Önyükleme sırasını değiştirmek üzere kullanılacak anahtar işlevi için BIOS’daki Help (Yardım) ekranına bakın. |
RAID Birimleri Oluşturma
Bilgisayarınız Yedekli Bağımsız Diskler Dizisi (RAID) kullanıyorsa işletim sistemini yeniden yükledikten sonra bir RAID birimi oluşturduğunuzdan emin olun. SATA modu, AHCI, IRRT, RAID On (RAID Açık) veya RAID modları için yapılandırıldıysa işletim sistemini yeniden yükledikten sonra IMSM/IRST sürücüsü yüklenmelidir.
SATA modu, AHCI, IRRT, RAID On (RAID Açık) veya RAID modları için yapılandırıldıysa işletim sistemini yeniden yükledikten sonra IMSM/IRST sürücüsü yüklenmelidir.
Sistem kurulumuna girin. Ok tuşlarını kullanarak Advanced menu (Gelişmiş menü) seçeneğine gidin ve Enter tuşuna basın. Ok tuşlarını kullanarak SATA Operation’ı (SATA İşlemi) vurgulayın ve Enter tuşuna basın. RAID seçeneğini belirleyin ve Enter tuşuna basın. BIOS’ta RAID’yi etkinleştirme işlemi bilgisayarınızda yüklü sistem kartı türüne ve BIOS sürümüne bağlıdır. a. Advanced menu (Gelişmiş menü) seçeneğini belirleyin ve ardından OptionRom (İsteğe bağlı ROM) Monitör Ekranı’nı seçin. Display (Ekran) seçeneğini belirleyin. b. System Configuration menu (Sistem Yapılandırması menüsü) seçeneğini belirleyin, ardından SATA Operation’ı (SATA İşlemi) seçin. RAID veya RAID on (RAID açık) seçeneğini işaretleyin. BIOS’tan çıkmak için Esc tuşuna basın. Save the changes and exit (değişiklikleri kaydet ve çık) seçeneğini işaretleyin. Bilgisayar yeniden başlatılır ve Intel Rapid Storage Teknolojisi (IRST) ekranı görüntülenir. BIOS’ta RAID’yi etkinleştirme işlemi bilgisayarınızda yüklü sistem kartı türüne ve BIOS sürümüne bağlıdır. a. Advanced menu (Gelişmiş menü) seçeneğini belirleyin ve ardından OptionRom (İsteğe bağlı ROM) Monitör Ekranı’nı seçin. Display (Ekran) seçeneğini belirleyin. b. System Configuration menu (Sistem Yapılandırması menüsü) seçeneğini belirleyin, ardından SATA Operation’ı (SATA İşlemi) seçin. RAID veya RAID on (RAID açık) seçeneğini işaretleyin. BIOS’tan çıkmak için Esc tuşuna basın. Save the changes and exit (değişiklikleri kaydet ve çık) seçeneğini işaretleyin. Bilgisayar yeniden başlatılır ve Intel Rapid Storage Teknolojisi (IRST) ekranı görüntülenir. IRST, RAID birimleri için önyükleme desteği sağlayan sistem BIOS’una yerleşik bir kod modülüdür. Yapılandırma Yardımcı Programı’na girmek için Crtl ve I tuşlarına basın. Create RAID Volume (RAID Birimi Oluştur) öğesini vurgulamak için ok tuşlarını kulanın. RAID birimi için varsayılan ayarı kullanabilir veya tercihinize göre Ad, RAID Düzeyi, Diskler, Şerit Boyutu ve Kapasiteyi değiştirebilirsiniz. IRST, RAID birimleri için önyükleme desteği sağlayan sistem BIOS’una yerleşik bir kod modülüdür. Yapılandırma Yardımcı Programı’na girmek için Crtl ve I tuşlarına basın. Create RAID Volume (RAID Birimi Oluştur) öğesini vurgulamak için ok tuşlarını kulanın. RAID birimi için varsayılan ayarı kullanabilir veya tercihinize göre Ad, RAID Düzeyi, Diskler, Şerit Boyutu ve Kapasiteyi değiştirebilirsiniz. RAID Düzeyini RAID0 (Stripe) (Şerit) veya RAID1 (Mirror) (Ayna) olarak ayarlayabilirsiniz. İki sabit sürücü ve bir mSATA’ya sahipseniz bu cihazlardan birinde RAID 0’ı ayarlayabilirsiniz. Ok tuşlarını kullanarak Create Volume (Birim Oluştur) öğesini vurgulayın. Yeni birim oluşturmanız istenirse devam etmek için y tuşuna basın. Exit (Çıkış) öğesini seçin ve Enter tuşuna basın. Çıkmak için Y tuşuna basın, bilgisayar yeniden başlatılır. IRST’nin yüklü olduğundan emin olun. RAID Düzeyini RAID0 (Stripe) (Şerit) veya RAID1 (Mirror) (Ayna) olarak ayarlayabilirsiniz. İki sabit sürücü ve bir mSATA’ya sahipseniz bu cihazlardan birinde RAID 0’ı ayarlayabilirsiniz. Ok tuşlarını kullanarak Create Volume (Birim Oluştur) öğesini vurgulayın. Yeni birim oluşturmanız istenirse devam etmek için y tuşuna basın. Exit (Çıkış) öğesini seçin ve Enter tuşuna basın. Çıkmak için Y tuşuna basın, bilgisayar yeniden başlatılır. IRST’nin yüklü olduğundan emin olun. |
ISRT’yi Etkinleştirme
Intel Smart Response Teknolojisi (ISRT) kullanıcı arabirimine Windows’da erişilebilir ve önbellek birimlerinin yapılandırılması ve yönetilmesi için kullanılır.
| 1. Windows’da oturum açın. |
| 2. Uygulamayı başlatmak için sistem tepsisinde ISRT simgesine çift tıklayın. |
| 3. Hızlandır’a tıklayın |
| 4. Hızlandırmayı Etkinleştir’e tıklayın. Hızlandırmayı Etkinleştir ekranı görüntülenir. |
| 5. Önbellek belleği için ayrılan boyutu seç bölümü altında belirtilen özel bellek boyutuna tıklayın. Örneğin, 18,6 GB vb. |
| 6. Hızlandırmak için diski veya birimi seç bölümü altında bağlantı noktası 0’da Disk’i seçin. |
| 7. Hızlandırma modunu seç bölümü altında Gelişmiş modu seçin. |
| 8. OK (Tamam) öğesine tıklayın |
UEFI Yapılandırmasını Ayarlama
BIOS’taki önyükleme modu devre dışıysa bazı sürücüler düzgün çalışmayabilir. Unified Extensible Firmware Interface (UEFI) boot mode’un (Birleşik Genişletilebilir Bellenim Arabirimi önyükleme modu) etkinleştirilmesi UEFI sürücülerini etkinleştirir.
| Sistem kurulumuna girin. +Ok tuşlarını kullanarak Boot menu (Önyükleme menüsü) seçeneğini vurgulayın ve Enter tuşuna basın. +Ok tuşlarını kullanarak Boot Mode (Önyükleme Modu) veya Boot List (Önyükleme Listesi) seçeneğini vurgulayın ve Enter tuşuna basın. +UEFI’yı seçin ve Enter tuşuna basın.  Boot mode (Önyükleme modu), Legacy (Eski) veya UEFI önyükleme modunu seçmenizi sağlar. Legacy (Eski) önyükleme modu seçilirse Legacy BIOS’u (Eski BIOS) destekleyen cihazlara önyükleme etkinleştirilir. UEFI önyükleme modu seçilirse UEFI sürücüleri etkinleştirilir. Önyükleme modlarının değiştirilmesi, önyükleme depolama aygıtınızın önyükleme modu uyumluluğuyla eşleşecek şekilde bölümlere ayrılmasını gerektirir. Önyükleme modlarının değiştirilmesi, bilgisayarınızın önyükleme yapmasını engelleyebilecek uyumsuz bir önyükleme depolama aygıtına neden olabilir. Önyükleme modunun geri yüklenmesi uyumsuz önyükleme depolama aygıtı hatasını çözümleyebilir ve işletim sisteminizi kurtarabilir. Boot mode (Önyükleme modu), Legacy (Eski) veya UEFI önyükleme modunu seçmenizi sağlar. Legacy (Eski) önyükleme modu seçilirse Legacy BIOS’u (Eski BIOS) destekleyen cihazlara önyükleme etkinleştirilir. UEFI önyükleme modu seçilirse UEFI sürücüleri etkinleştirilir. Önyükleme modlarının değiştirilmesi, önyükleme depolama aygıtınızın önyükleme modu uyumluluğuyla eşleşecek şekilde bölümlere ayrılmasını gerektirir. Önyükleme modlarının değiştirilmesi, bilgisayarınızın önyükleme yapmasını engelleyebilecek uyumsuz bir önyükleme depolama aygıtına neden olabilir. Önyükleme modunun geri yüklenmesi uyumsuz önyükleme depolama aygıtı hatasını çözümleyebilir ve işletim sisteminizi kurtarabilir. +Ok tuşlarını kullanarak Secure Boot Control (Güvenli Önyükleme Denetimi) veya Security Boot (Güvenlik +Önyükleme) öğesini vurgulayın ve Enter tuşuna basın. +Enabled (Etkin) öğesini seçin ve Enter tuşuna basın. +Ok tuşlarını kullanarak 1st Boot (1. Önyükleme) seçeneğini vurgulayın ve Enter tuşuna basın. UEFI: Windows Boot Manager (UEFI: Windows Önyükleme Yöneticisi) öğesini seçin ve Enter tuşuna basın. +BIOS’tan çıkmak için Esc tuşuna basın. +Save the changes and exit (değişiklikleri kaydet ve çık) seçeneğini işaretleyin. |