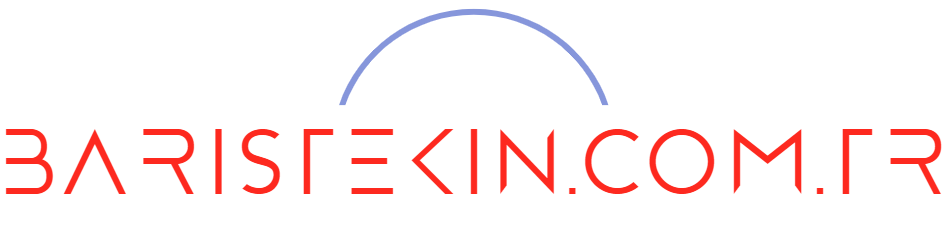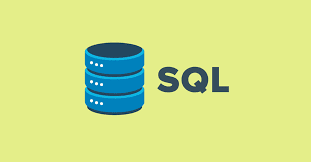Kendi sistemime kurup denediğim ve gayet stabil çalışan nas sunucu kurulumun orjinal sitesi aşağıda kaynakça da mevcuttur. Zülfü Mehmet Bey’e teşekkür ederim.
Kaynakça: https://www.zulfumehmet.com/ucretsiz-nas-kurulumu/
Merhaba kendi NAS sunucunuzu oluşturmak ister misiniz? İş yerinizde veyahut evinizde bir NAS kullanmak istiyorsunuz (Network Attach Storage, Türkçe meali Ağ üzerinde veri depolama). Qnap, Synology gibi NAS cihazlarına para vermek istemiyorsanız ve evinizde yada iş yerinizde kullanmadığınız bir bilgisayarınız (mini bilgisayarınız varsa daha güzel olur) var ve bunu NAS olarak kullanmak istiyorsunuz. Yapmış olduğunuz araştırmalarda FreeNAS yada NAS4Free gibi yazılımlarla karşılaşmışsınızdır. Bunların kurulumu uzun aşamalar ve kullanımı uğraştırıcı yazılımlar. Ben size başka bir sistemden bahsedeceğim. XPEnoboot kurulumu ve kullanımı kolay olan bu sistemin sıfırdan kurulumunu ve yapılanmasından bahsedeceğiz.
İlk önce NAS sunucusu olarak kullanacağımız bilisayarı hazırlayalım. Eğer bir kaç HDD birleştirmek istiyorsanız RAiD kart kullanmanız verim açısından daha iyi olacaktır. Disklere ayrı ayrı da paylaşım verebilirsiniz.
NAS sunucusu için bilgisayar özellikleri
- Bir adet HDD (VM VirtualBOX dan iki adet hdd oluşturdum)
- Ağ bağlantısını sağlamak için bir adet ethernet kartı.
- Kullanım yoğunluğuna göre 2 gb yada 4 gb rem.
- Geçici olarak bir adet monitör. Sunucunun ip adresini öğrenmek için. DHCP den de öğrenebilirsiniz. Ağ oramında ip dağıtımı yapan bir adet DHCP (Modem yada DHCP server ben VM VirtualBoxa Windows NT 4,0 kurup DHCP olarak kullandım Windows NT 4,0 artık ücretsiz dağıtılan bir işletim sistemi)
Bilgisayarımız hazır ise kuruluma geçelim.

Taylan beyin linkin çalışmadığını bildirmesi üzerine (Domain adresi kapanmıştır https://download.xpenology.xyz/) Google Drive bağlantısından DS3615xs 5,2-5967.1 64 bit sürümünün PAT, ISO ve IMG dosyaları ile img dosyasını disk sürücülerine bot etmek için Win 32 Disk Imager indirebilirsiniz. IMG flash disk imajı ve VMDK VMare dosyalarıdır. Bu indireceğimiz imaj 12 HDD kadar kullanım imkanı veriyor. İster flash disk imajı isterseniz iso dosyasını cd çekerek NAS suncumuzu çalıştıralım. Flash disk yada hafıza kartından kurulum gerçekleştirmek istiyorsanız Win 32 Disk Imager programını kullanabilirsiniz. Programın son sürümü için https://sourceforge.net/projects/win32diskimager/ bu adresten indirebilirsiniz.

Install/Upgrade seçeneğini seçelim.

Kurulum işlemleri bittikten sonra bize bir ip adresi verecek. Örneğin bana 10.0.0.7 numaralı ip adresini verdi. Ağa bağlı herhangi bir bilgisayarın web tarayıcısını açıp ip adresini yazmak suretiyle sunucumuzun kurulum sayfasına erişiyoruz. Eğer NAS sunucunuza bir monitör bağlamadıysanız

DHCP sunucunuzdan yada modemden hangi ip adresini aldığına bakabilirsiniz. (Windows NT 4,0 biraz nostalji olsun)

Hoşgeldiniz sayfası karşıladı bizi. Kuruluma başlamak için Ayarla butonuna tıklayarak PAT dosyamızı yükleyeceğimiz sayfaya gelelim.

Gözat dedikten sonra PAT dosyamızı bulalım.

PAT dosyamızı seçip AÇ diyelim.

Şimdi Yükle butonuna tıklayınız.

Sabit diskimizdeki tüm veriler silinecek. Eğer önemli bilgileriniz varsa diskinizde yedekleyiniz. Tamam butonuna tıklayınız.

Dosya sunucumuza yükleniyor. Yükleme işlemi bittikten sonra otomatik kurulum aşamasına geçecektir.

Kurulum aşaması bittikten sonra sunucumuzu yeniden başlatacaktır.

Sunucumuz yeniden başladıktan sonra Hoş geldiniz yazısı bizi karşılayacak. İleri butonuna tıklayınız.

Gerekli bilgileri girdikten sonra İleri butonuna tıklayınız. (Kullanıcı adı olarak admiın yazmışım istediğiniz bir kullanıcı adı belirleyebilirsiniz. Oluşturacağınız kullanıcı yönetici konumunda olacaktır.
Kullanıcı adı ve şifrenizi unutursanız kullanıcı ekleme, silme ve paylaşım gibi işlemleri gerçekleştiremezsiniz)NAS sunucunuza internet üzerinden de erişmek istiyorsanız seçeneği seçebilirsiniz. Ben istemediğim için seçmedim.

Gerek gördüğünüz seçeneği seçip İleri butonuna tıklayınız.

Synology den hesap açtıysanız bilgileri giriniz. Yoksa Bu adımı atla seçeneğini seçiniz.

Çıkan uyarıya Evet butonu ile cevap veriniz.

Git butonuna tıklayınız.
Sistemin yüklenmesini bekleyelim.

Kurulum bitti güzel ve sade bir yönetim sayfası karşılıyor bizi. Hemen yapmamız gereken ayarları yapalım. Paket Merkezi ile istediğiniz uygulamaları sunucunuza kurarak web arayüzü ile kolay bir kullanım elde edersiniz. Denetim Masası ile kullanıcı ekleme, paylaşım oluşturma, grup açma, ip yapılanması ve benzeri bir çok düzenlemeleri yapabilirsiniz. File Station ile paylaşımı yapılan disklere veri transferi okuma yazma ve izin gibi düzenlemeler yapabilirsiniz. DSM Yardımda da işlemleri nasıl yapacağınıza yardımcı olacak yardım sayfası. İlk önce disk yapımızı oluşturalım.

En üst köşedeki ana menüye tıklayınız açılan menüden Depolama Yöneticisini açalım.

Birim sekmesinden Oluştur butonuna tıklayınız.

Eğer RAID (Diskleri birleştirmek istiyorsanız) Özel direk tek hdd oluşturacaksanız Hızlı seçeneğini seçiniz ve İleri butonuna tıklayınız. Ben hızlı kurulum yapacağım.

20 GB hdd seçip ileri diyorum.

Tamam butonuna tıklıyorum.

Uygula diyerek diskimizi oluşturuyoruz.

Diskimiz oluşturuluyor.

Diskimiz hazır. Kurulum aşamasında diskimize biraz bilgler kopyalandı ve şu anda 15 GB kullanıma hazır durumda. Şimdi diskimizi paylaşıma açalım.

Denetim masasını açınız.

Paylaşım Klasör’ünü seçip Oluştur butonuna tıklayınız.

Gerekli bilgileri girdikten sonra Tamam butonuna tıklayınız.

İzinleri düzenleyelim. Tamam butonuna tıklayalım ardından. Yerel kullanıcılara okuma yazma izni verdim. Yani dosya kopyalayıp açabilsinler. Şimdi de erişebilmeleri için kullanıcı oluşturalım.

Kullanıcılara gelip Oluştur butonuna tıklayınız.

Kullanıcı bilgilerini girdikten sonra ek seneçeneklerden istediğinizi işaretleyebilirsiniz ardından İleri butona tıklayınız.

Hangi guruba dahil etmek istiyorsanız seçtikten sonra İleri butonuna tıklayınız. Yönetici yapmak istiyorsanız adminstrators gurubuna eklemeniz yeterli olacaktır. Biz normal kullanıcı olmasını istiyoruz.

Oluşturduğumuz ortak paylaşıma okuma yazma izni verelim ve İleri butonuna tıklayınız

Kullanabileceği alanı belirleyebilirsiniz. 0 yazarsanız sınırsız yani diskin kapasitesi kadar kullanabilir örneğin 5 gb kullanmasını istiyorsanız 5 yazmanız yeterli.

Erişim türlerini seçiniz.

Adil kota kullandırmak istiyorsanız insafınıza kalmış bir durum :). 0 yazarsanız sınırsız limit vermiş olursunuz. Seçim yaptıktan sonra İleri butonuna tıklayınız.

Uygula diyerek kullanıcıyı oluşturalım.

İki adet kullanıcımız etkin. Biri Admiın ilk kurulum yaparken ki oluşturduğumuz kullanıcı ikincisi zmehmet diğeri pasif onları etkinleştirmek için pasif kullanıcılara çift tıklayıp Bu Hesabı Devre Dışı bırak seçeneğini kaldırmanız yeterli olacaktır.

DHCP acizliğine uğramamak için ip adresimizi sabitleyelim. Ağ seçeneğinden Ağ Arabirimine girerek LAN ağımızı seçip Düzenle diyelim.

Manuel yapılandırma kullan seçeneğinden NAS sunucumuza istediğimiz bir ip verip ip yapılanmamızı tamaladıktan sonra Tamam butonu ile değişiklikleri kaydedelim.

İşlemlerimiz bitti. Şimdi çıkış yapıp zmehmet kullanıcısı ile oturum açalım.

Kullanıcı adı ve şifremizi yazdıktan sonra Oturum aç butonuna tıklayınız.

Sade bir arayüz karşıladı bizi user gurubunda olduğumuz için ayar yapamıyoruz sadece dosya yükleyebilir ve dosyaları okuyabiliriz. File Station girip dosya yükleyelim.

Dosya sürükleyerek yükleme işlemlerinizi gerçekleştirebilirsiniz.

Çıkan uyarıya üstüne yaz yada atla seçeneğini seçiniz.

Dosyamızı aktardık. Bir diğer iletişim yöntemi ise Ağ üzerinden erişmek.

Ağdaki bilgisayarlara baktığımızda DEPO Bilgisayar ve diğer aygıtlarda da DEPO göreceksiniz. Diğer aygıtlardakine tıkladığınızda varsayılan web tarayıcınızı açacaktır. Biz DEPO bilgisayara girelim. Yada direk ip adresini \\10.0.0.7 yazarak da erişebilirsiniz.

Depo bilgisayarına girmeye çalıştığımızda bizden Kullancı adı ve şifre isteyecek. Oluşturduğumuz zmehmet user bilgilerini girelimTamam butonuna tıklayalım.

Bağlantıyı sağladık. Ortak Alan dizinine girdiğimizde az önce kopyaladığımız softether dosyasını göreceksiniz.

Yüklü olan dosyalara web arayüzünden sağ tıklayarak ek seçeneklere bakabilirsiniz. Web arayüzünden dosyaları açabiliyoruz.

Web browser üzerinden videomuzu oynatabiliyoruz. Birde fotoğraflara bakalım.

Fotoğrafımızı da açtık. Şimdi şöyle bir senaryo oluşturalım. Belirlediğimiz kullanıcı sadece izinli klasöre erişebilsin. Denemek amaçlı user_deneme adlı bir kullanıcı açalım.

Bilgileri girdikten sonra İleri butonuna tıklayınız.

Normal bir user grubuna alalım.

Paylaşıma okuma yazma izni verelim.

İleri butonuna tıklayınız.

Seçimi yapıp ileri butonuna tıklayınız.

İleri butonuna tıklayınız.

Onaylamak için Uygula diyelim ve kullanıcımızı oluşturalım.

Ana menüde bulunan Flie Station’u açalım ve yeni bir klasör oluşturalım.

Herhangi bir isim belirledikten sonra Tamam butonuna basınız

Klasöre sağ tıklayınz ve Özellikleri tıklayınız.

İzinler bölümüne gelelim.

İzin vereceğimiz user_deneme kullanıcısına tüm izinleri verelim ve erişmesini istemediğimiz kullanıcılara izinleri kapatalım. Tamam diyerek değişiklikleri kaydedelim ve admin kullanıcısından çıkış yapıp user_deneme kullanıcısı ile giriş yapalım.

Denem kullanıcımız olan user_deneme adlı kullanıcı erişim sağladı. Şimdi de oturumu kapatıp zmehmet ile deneyelim.

Malesef erişim iznimizin olmadığından dolayı hata aldık. Daha bir çok senaryo gerçekleştirebilirsiniz.

Paket Merkezinden NAS sunucunuza uygulama yükleyerek daha çok kullanışlı hale getirebilirsiniz. Ufak bir iş yeriniz var ve boşta da kullanmadığınız mini bir pcnizde varsa elinizde tam size göre bir NAS sunucusu oluşturdunuz demek. Kurulum bittikten sonra cd veyahut flash disk kullanıyorsanız sunucuyu açmak için takmak zorundasınız. Boot ortamınız olmadan nas sunucunuzu başlatamazsınız. Küçük sandisk flash diskler yada hafıza kartı da kullanabilirsiniz. Önemli olan bilgisayarınıza boot ortamı olarak tanıtabilmeniz. Boot ortamını hangi ortam sürücüsü ile oluşturmanızın bir önemi yok?
Kurulum bitti ama neticede bu yazılım Synology firması için yazılmış bir yazılım yasal bir sorumluluğumuz olur mu diye Synology firması ile iletişime geçtim. Kullanmam konusunda herhangi bir yasal sorunun olmadığını fakat herhangi bir teknik sorunla karşılaştığımızda bize destek sağlamadıklarına dair cevaplamaları üzerine bende böyle bir makale yazmaya karar verdim. Zaten şu anda ücretsiz yazılım olarak kullanılan freeNAS gibi yazılımlarda teknik bir sorunla karşılaştığımız zaman destek sağlamamaktadır. Hem ara yüzü olsun hem kurulumu ve kullanımı bakımından ücretsiz verilen diğer yazılımlardan gayet üstün bir OS sistemi.
Mail yazışmaları:


Kolay gelsin.