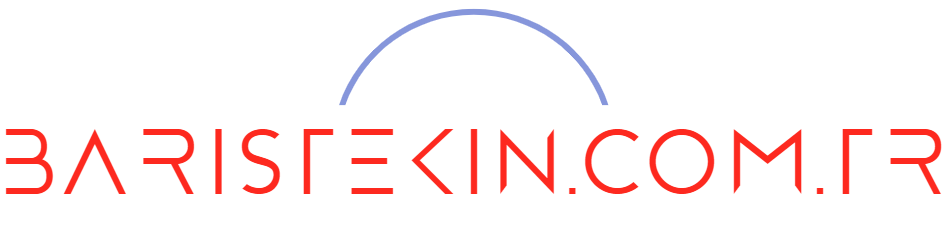- Bu konu boş.
- YazarYazılar
- 8 Nisan 2022: 13:29 #2339
 ʙᴀʀış ᴛᴇᴋɪɴAnahtar yönetici
ʙᴀʀış ᴛᴇᴋɪɴAnahtar yöneticiWindows 10’da bir Xbox çok oyunculu oyununa bağlanamıyorsanız Ayarlar > Oyun > Xbox Ağı’na gidin. Windows 11’de benzer bir sorun yaşıyorsanız Xbox Konsolu Yardımcısı uygulamasını açın, Ayarlar‘ı ve ardından Ağ sekmesini seçin.
NAT Türü‘ne bakın. Durum kısmında Teredo tanımlanamadı ifadesi görünüyorsa bu, bilgisayarınız Teredo IP adresini alamadığı anlamına gelir.Çözüm 1 İnternet bağlantınızı kontrol edin
- Görev çubuğundaki Arama simgesine basın, ayarlar yazın ve ardından Ayarlar’ı seçin.
- Ağ ve internet‘i seçin. Ayarlar sayfasının üst kısmında ağ durumunuz görünür.
İnternet bağlantınız yoksa başka bir sorun giderme adımına geçmeden önce bu sorunu çözmeniz gerekir.Çözüm 2Xbox ağı’nda düzelt düğmesine basın (sadece Windows 10)Bu çözüm yalnızca Windows 10 için geçerlidir. Windows 11’de oynuyorsanız bir sonraki çözüme geçin.- Başlat düğmesine basın ve ardından Ayarlar > Oyun > Xbox Ağı‘nı seçin.
- Düzelt düğmesini seçin. Windows, Teredo ile ilgili bilinen sorunları algılayıp düzeltmeyi dener. Değişikliklerin etkili olması için bilgisayarınızı yeniden başlatmanız gerekebilir.
Çözüm 3
Bazı programlar, IPv6 (İnternet Protokolü sürüm 6) ağ bileşenlerini devre dışı bırakma amacıyla bilgisayarınızın ağ ayarlarını değiştirebilir ve buna Teredo tünel bağdaştırıcısı da dâhildir. Aşağıdaki komutları çalıştırarak Teredo’nun devre dışı bırakılıp bırakılmadığını belirleyebilirsiniz.iphlpsvc kayıt defteri yolunu kontrol edin:- Görev çubuğundaki Arama kutusuna basın, cmd yazın ve ardından Komut istemi öğesini açın.
- Yönetici komut isteminden aşağıdaki komutu çalıştırın:reg query HKLM\System\CurrentControlSet\Services\iphlpsvc\Teredo
- Gelen sonuçta aşağıdaki satır mevcutsa Teredo devre dışı bırakılmıştır:Type REG_DWORD 0x4
- Yönetici komut isteminden aşağıdaki komutu çalıştırarak Teredo’yu yeniden etkinleştirebilirsiniz:netsh interface Teredo set state type=default
TcpIp6 kayıt defteri yolunu kontrol edin:- Görev çubuğundaki arama kutusuna giderek cmd yazın ve ardından Komut istemi öğesini açın.
- Yönetici komut isteminden aşağıdaki komutu çalıştırın:reg query HKLM\System\CurrentControlSet\Services\TcpIp6\Parameters
- Gelen sonuç aşağıdaki satırı içeriyorsa ve gösterilen değer 0x0 değilse Teredo devre dışı bırakılmış olabilir:DisabledComponents REG_DWORD 0x8e
- Yönetici komut isteminden aşağıdaki komutu çalıştırarak Teredo’yu yeniden etkinleştirebilirsiniz:reg add HKLM\System\CurrentControlSet\Services\Tcpip6\Parameters /v DisabledComponents /t REG_DWORD /d 0x0
Yeni ayarların etkili olması için yukarıdaki kayıt defteri değişikliklerini yaptıktan sonra IP Yardımcısı Hizmetini yeniden başlatmanız gerekebilir:- Görev çubuğundaki arama kutusuna giderek cmd yazın ve ardından Komut istemi öğesini açın.
- Yönetici komut isteminden aşağıdaki komutu çalıştırın:sc stop iphlpsvcsc start iphlpsvc
Bazı uygulamalar, Teredo’nun devre dışı kalması için gereken kayıt defteri değerlerini uygulama yüklendiğinde ayarlarken diğerleri uygulama her çalıştırıldığında ayarlar. Bu uygulamalardan biri bilgisayarınızda yüklüyse uygulamanın en son sürümüne sahip olduğunuzdan emin olun veya yazılımlarıyla Teredo tünelini nasıl etkinleştireceğinizi öğrenmek için uygulamaların destek belgelerine bakın.
Çözüm 4
Teredo’nun düzgün bir biçimde çalışması için IP Yardımcısı hizmetinin otomatik olarak başlayacak ve çalışacak şekilde ayarlanması gerekir. Kontrol etmek için:- Görev çubuğundaki Arama simgesine basın, hizmetler yazın ve ardından Hizmetler’i seçin.
- Aşağıdaki hizmetin varsayılan değerine ayarlandığından emin olmak için hizmetin Başlama Türü’nü kontrol edin:IP Yardımcısı, Başlama Türü: Otomatik
Hizmetin varsayılan başlama türü değiştirildiyse varsayılan değerine geri döndürebilirsiniz:- Hizmetler uygulamasında, IP Yardımcısı’na çift tıklayın.
- Özellikler penceresinde Başlama türükutusundan Otomatik’i seçin.
- Hizmet durumu’nun altından Başlat’ı seçin.
- Değişiklikleri kaydetmek için Tamam’ı seçin.
Çözüm 5
Teredo’nun normal olarak çalışması için geçerli bir Teredo sunucusu adı kullanması gerekir. Kontrol etmek için:- Görev çubuğundaki Arama kutusunu seçin cmd yazın ve ardından Komut istemi’ni seçin.
- Yönetici komut isteminden aşağıdaki komutu çalıştırın:netsh interface Teredo show state
- Aşağıdaki metin görüntülenirse Teredo‘yu engellemek üzere yapılandırılmış geçersiz bir Teredo sunucu adına veya ana bilgisayar dosya girdisine sahip olabilirsiniz:sunucu adı çözülemedi
İlk olarak, Yönetici komut isteminde aşağıdaki komutu çalıştırarak Teredo sunucu adını varsayılan değere geri almayı deneyin:
netsh interface Teredo set state servername=defaultAncak netsh interface Teredo show state komutunu çalıştırmanıza rağmen sunucu adı çözülemedi metnini görmeye devam ediyorsanız C:\WINDOWS\system32\drivers\etc\hosts konumunda bulunan ana bilgisayar dosyasına girdi ekleyerek bilgisayarınızın Teredo sunucularına bağlanmasını engellemek amacıyla yapılandırılmış bir uygulamaya sahip olabilirsiniz.Ana bilgisayarlar dosya girdilerinizi kontrol etmek için:- Yönetici komut isteminden aşağıdaki komutu yazın:netsh interface Teredo show state
- Sonuçta gösterilen sunucu adı değerini (ör. win1910.ipv6.microsoft.com) not edin.
- Ardından Yönetici komutu istemine aşağıdaki komutu yazarak ana bilgisayar dosyasını açın:notepad.exe c:\WINDOWS\system32\drivers\etc\hosts
- Not Defteri uygulamasında Düzenle > Bul’u seçin. netsh interface Teredo show state komut sonucunda belirtilen sunucu adını sondaki nokta olmadan yazın ve Sonrakini Bul’u seçin.Örnek: Eğer sunucu adı sonucu win1910.ipv6.microsoft.com ise win1910.ipv6.microsoft.com yazın.
- O sunucu adıyla girdi bulunursa girdiyi silin ve ana bilgisayarlar dosyasını kaydedin.
Çözüm 6
Bazı ana yönlendiriciler, yönlendiricinin WAN arayüzünde mevcut olan bir IPv6 bağlantısı tespit ettiklerinde Teredo bağlantısını engeller. Teredo’nun normal olarak çalışması için yönlendirici, Teredo bağlantısını etkinleştirecek şekilde yapılandırılmalıdır. Bu ana yönlendiricilerden birine sahipseniz yönlendiricinin en son üretici yazılımına sahip olduğundan emin olun ve yönlendiricide Teredo tünelinin nasıl etkinleştirileceğini öğrenmek için destek belgelerine göz atın.Çözüm 7
Bazı VPN istemcileri, VPN istemcisi bağlı olduğunda Teredo bağlantısını devre dışı bırakır ve ağ bağdaştırıcısı yükleyen bazı VPN istemcileri, VPN bağdaştırıcısı kaldırılıncaya kadar Teredo’yu devre dışı bırakır. Bir VPN istemcisi yüklediyseniz ve VPN istemcisi bağlı olmadığında bile Teredo hâlâ devre dışıysa TAP-Windows Adapter V9 adlı bir ağ bağdaştırıcısının yüklü olup olmadığını kontrol edin:- Görev çubuğundaki Arama kutusuna aygıt yazıp Aygıt Yöneticisi‘ni seçin.
- Görüntüle > Gizli Cihazları Göster’i seçin.
- Ağ Bağdaştırıcıları’nı seçin.
- TAP-Windows Adapter V9’a benzer bir adı olan her bağdaştırıcıyı belirleyin. Bağdaştırıcı adına sağ tıklayın ve ardından Kaldır’ı seçin.Not VPN ağ bağdaştırıcısını kaldırırken Teredo bağlantısının engelinin kaldırılması gerekir, bunun VPN istemcisi yazılımıyla ilgili sorunlara neden olması da muhtemeldir. Teredo desteğinin yanı sıra, hâlâ VPN işlevi gerekliyse VPN istemcisinin destek belgelerine bakın.
- Bilgisayarınızı yeniden başlatın.
- YazarYazılar
- Bu konuyu yanıtlamak için giriş yapmış olmalısınız.