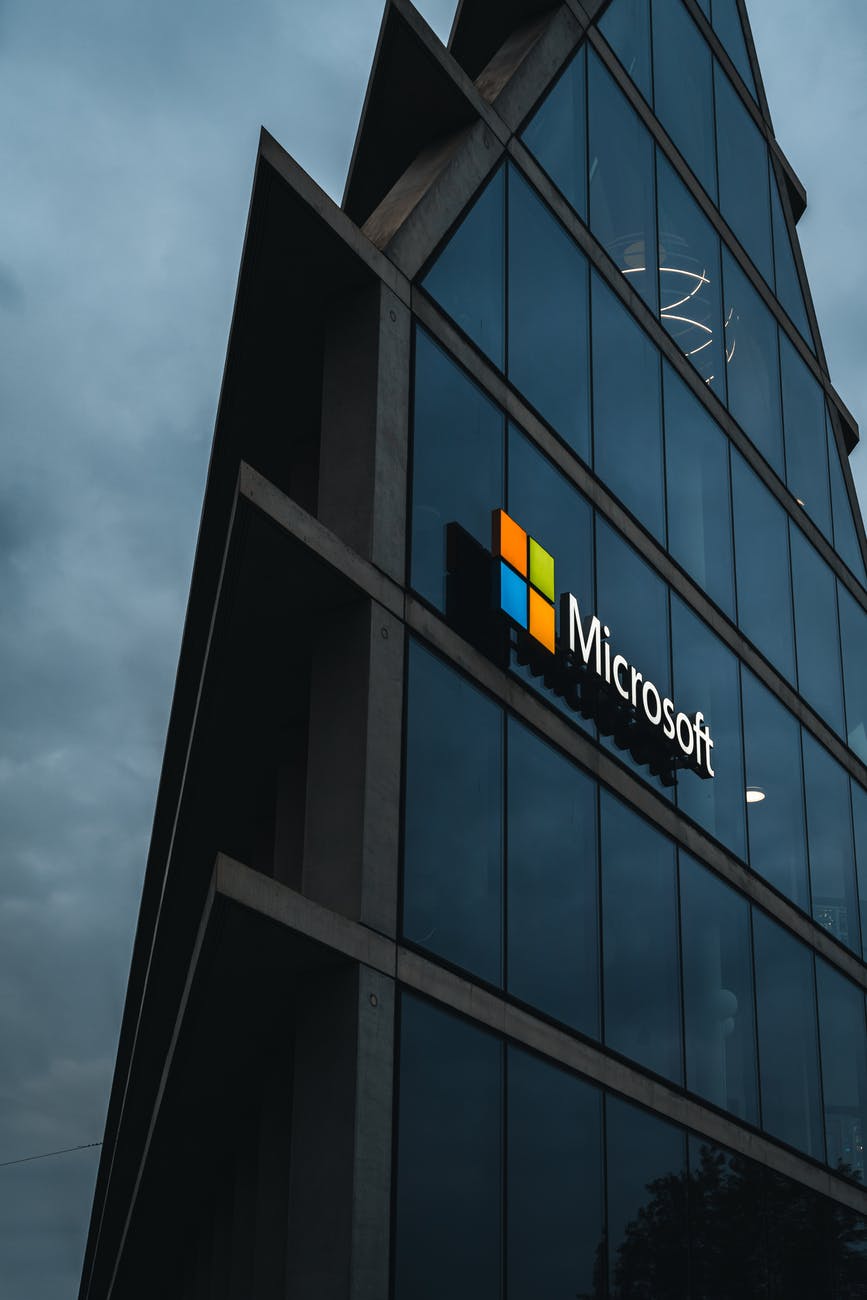Varsayılan olarak, çalışma sayfasının korunması tüm hücreleri kilitler ve dolayısıyla bu hücrelerin hiçbiri düzenlenebilir değildir. Bazı hücre düzenlemelerini etkinleştirmek için, diğer hücreleri kilitli bırakarak tüm hücrelerin kilidini açmak mümkündür. Çalışma sayfasını korumadan önce yalnızca belirli hücreleri ve aralıkları kilitleyebilirsiniz ve isteğe bağlı olarak belirli kullanıcıların korumalı bir sayfada yalnızca belirli aralıklarda düzenlemesini sekleyebilirsiniz.
Korunan çalışma sayfasında yalnızca belirli hücreleri ve aralıkları kilitleme
İzleyeceğiniz adımlar:
- Çalışma sayfası korunuyorsa aşağıdakileri yapın:
- Gözden Geçir sekmesinde, Sayfa Korumasını Dışı Bırak’a tıklayın (Değişiklikler grubunda).
- İstendiğinde, çalışma sayfasının korumasını kaldırma parolasını girin.
- Gözden Geçir sekmesinde, Sayfa Korumasını Dışı Bırak’a tıklayın (Değişiklikler grubunda).
- Tümünü Seç düğmesini tıklatarak çalışma sayfasının tamamını seçin.
- Giriş sekmesinde, Hücre Yazı Tipini Biçimlendir açılır başlatıcısına tıklayın. Ctrl+Shift+F veya Ctrl+1 tuşlarına da basabilirsiniz.
- Hücreleri Biçimlendir açılır kutusunda, Koruma sekmesinde, Kilitli kutusunun işaretini kaldırın ve tamam’a tıklayın.
- Çalışma sayfasında yalnızca kilitlemek istediğiniz hücreleri seçin.
- Hücreleri Biçimlendir açılan penceresini yeniden açın (Ctrl+Shift+F).
- Koruma sekmesinde, Kilitli kutusunu işaretleyin ve ardından Tamam’atıklayın.
- Gözden Geçir sekmesinde, Sayfayı Koru‘yı tıklatın.
- Bu çalışma sayfasının tüm kullanıcıları için izin ver listesinde, kullanıcıların değiştiremsini istediğiniz öğeleri seçin.Çalışma sayfası öğeleri hakkında daha fazla bilgiBu onay kutusunu temizleyinKullanıcıların şunları yapmasını engelleyinKilitli hücreleri seçİşaretçiyi, Hücreleri Biçimlendir iletişim kutusunun Koruma sekmesinde Kilitli onay kutusunun seçildiği hücrelere taşıma. Varsayılan olarak, kullanıcıların kilitli hücreleri seçmesine izin verilir.Kilidi açılmış hücreleri seçİşaretçiyi, Hücreleri Biçimlendir iletişim kutusunun Koruma sekmesinde Kilitli onay kutusunun temizlendiği hücrelere taşıma. Varsayılan olarak, kullanıcılar kilitli olmayan hücreleri seçebilir ve kullanıcılar korunan bir çalışma sayfasındaki kilitli olmayan hücreler arasında hareket etmek için SEKME tuşuna basabilir.Hücreleri biçimlendirHücreleri Biçimlendir ve Koşullu Biçimlendirme iletişim kutularındaki seçeneklerde değişiklik yapma. Çalışma kitabını korumaya başlamadan önce koşullu biçimlendirme uyguladıysanız, kullanıcı başka bir koşula uyan değerler girdiğinde biçimlendirmenin değiştirilmesine devam edilir.Sütunları biçimlendirSütun genişliğini değiştirme veya sütunları gizleme dahil olmak üzere herhangi bir sütun biçimlendirme komutunu kullanma (Giriş sekmesi, Hücreler grubu, Biçim düğmesi).Satırları biçimlendirSatır yüksekliğini değiştirme veya satırları gizleme dahil olmak üzere herhangi bir satır biçimlendirme komutunu kullanma (Giriş sekmesi, Hücreler grubu, Biçim düğmesi).Sütun ekleSütun ekleme.Satır ekleSatır ekleme.Köprüler ekleKilitli olmayan hücrelere bile yeni köprü ekleme.Sütun silSütun silme.Sütun sil korunuyorsa ve Sütun ekle korunmuyorsa, kullanıcılar silemeyecekleri sütunlar ekleyebilir.Satır silSatırları silme.Satır sil korunuyorsa ve Satır ekle korunmuyorsa, kullanıcılar silemeyecekleri satırlar ekleyebilir.SıralaVerileri sıralamak için herhangi bir komut kullanma (Veri sekmesi, Sırala ve Filtre Uygula grubu).Kullanıcılar bu ayardan bağımsız olarak, korumalı bir çalışma sayfasındaki kilitli hücreleri içeren aralıkları sıralayamaz.Otomatik Filtre kullanOtomatik Filtreler uygulandığında aralıklardaki filtreyi değiştirmek için aşağı açılan okları kullanma.Kullanıcılar bu ayardan bağımsız olarak, korumalı bir çalışma sayfasında Otomatik Filtreler uygulayamaz veya kaldıramazlar.Özet Tablo raporlarını kullanÖzet Tablo raporlarını biçimlendirme, rapor düzenini değiştirme, raporları yenileme veya başka bir şekilde değiştirme ya da yeni raporlar oluşturma.Nesne düzenleAşağıdakilerden birini yapma:
- Çalışma sayfasını korumadan önce kilidini açmadığınız grafik nesnelerinde (eşlemeler, katıştırılmış grafikler, şekiller ve metin kutuları) değişiklik yapma. Örneğin, çalışma sayfasının makroyu çalıştıran bir düğmesi varsa, makroyu çalıştırmak için bu düğmeyi tıklatabilir, ancak silemezsiniz.
- Katıştırılmış grafikte biçimlendirme gibi bir değişiklik yapma. Kaynak verilerini değiştirdiğinizde grafiğin güncelleştirilmesi devam eder.
- Açıklama ekleme veya düzenleme.
- Sayfa korumasını kaldırma parolası kutusuna sayfa için bir parola yazın, Tamam‘ı tıklatın ve parolayı onaylamak için yeniden yazın.
- Parola isteğe bağlıdır. Bir parola belirlemezseniz, isteyen kullanıcı sayfanın korumasını kaldırabilir ve korunan öğeleri değiştirebilir.
- Kolay anımsanacak bir parola seçmeye özen gösterin. Parolayı kaybederseniz, çalışma sayfasındaki korunmuş öğelere erişemezsiniz.
Korunan bir çalışma sayfasında, kullanıcıların düzenleyebilmesi için aralıkların kilidini kaldırma
Belirli kullanıcılara korunan çalışma sayfasındaki aralıkları düzenleme izni verebilmeniz için, bilgisayarınızda Microsoft Windows XP veya daha üstü bir sürümün çalıştırılması ve bilgisayarınızın bir etki alanında bulunması gerekir. Etki alanı gerektiren izinleri kullanmak yerine aralık için bir parola da belirtebilirsiniz.
- Korumak istediğiniz çalışma sayfasını seçin.
- Gözden Geçir sekmesindeki Değişiklikler grubunda, Kullanıcıların Aralıkları Düzenlemesine İzin Ver öğesini tıklatın.
- Aşağıdakilerden birini yapın:
- Yeni bir düzenlenebilir aralık eklemek için Yeni‘yi tıklatın.
- Varolan bir düzenlenebilir aralığı değiştirmek için Sayfa korumalıyken parola ile kilidi açılacak aralıklar kutusunda o aralığı seçin ve sonra Değiştir‘i tıklatın.
- Düzenlenebilir bir aralığı silmek için Sayfa korumalıyken parola ile kilidi açılacak aralıklar kutusunda o aralığı seçin ve sonra Sil‘i tıklatın.
- Başlık kutusuna kilidini kaldırmak istediğiniz aralığın adını yazın.
- Başvurulan hücreler kutusuna eşittir işareti (=) girin ve kilidini kaldırmak istediğiniz aralığın başvurusunu yazın.Ayrıca İletişim Kutusunu Daralt düğmesini tıklatabilir, çalışma sayfasında aralığı seçebilir ve iletişim kutusuna dönmek için İletişimi Daralt düğmesini yeniden tıklatabilirsiniz.
- Parola erişimi için, Aralık parolası kutusunda aralığa erişme izni veren bir parola yazın.Erişim izinlerini kullanmayı planlıyorsanız parola belirlemek isteğe bağlıdır. Parola kullanılması, aralığı düzenleyen yetkili kişilerin kullanıcı kimlik bilgilerini görmenize olanak tanır.
- Erişim izinleri için İzinler‘i, ardından da Ekle‘yi tıklatın.
- Seçilecek nesne adlarını girin (örnekler) kutusunda, aralıkları düzenleyebilmesini istediğiniz kullanıcıların adlarını yazın.Kullanıcı adlarının nasıl girilmesi gerektiğini görmek için örnekler öğesini tıklatın. Adları doğrulamak için Adları Denetle‘yi tıklatın.
- Tamam‘ı tıklatın.
- Seçtiğiniz kullanıcının izin türünü belirtmek için, İzinler kutusunda İzin Ver veya Reddet onay kutularını seçin veya işaretini kaldırın ve ardından Uygula‘yı tıklatın.
- İki kez Tamam‘ı tıklatın.Parola istenirse, belirlemiş olduğunuz parolayı yazın.
- Kullanıcıların Aralıkları Düzenlemesine İzin Ver iletişim kutusunda Sayfayı Koru‘yu tıklatın.
- Bu çalışma sayfasının tüm kullanıcıları aşağıdakileri yapabilir listesinde, kullanıcıların değiştirebilmesini istediğiniz öğeleri seçin.Çalışma sayfası öğeleri hakkında daha fazla bilgiBu onay kutusunu temizleyinKullanıcıların şunları yapmasını engelleyinKilitli hücreleri seçİşaretçiyi, Hücreleri Biçimlendir iletişim kutusunun Koruma sekmesinde Kilitli onay kutusunun seçildiği hücrelere taşıma. Varsayılan olarak, kullanıcıların kilitli hücreleri seçmesine izin verilir.Kilidi açılmış hücreleri seçİşaretçiyi, Hücreleri Biçimlendir iletişim kutusunun Koruma sekmesinde Kilitli onay kutusunun temizlendiği hücrelere taşıma. Varsayılan olarak, kullanıcılar kilitli olmayan hücreleri seçebilir ve kullanıcılar korunan bir çalışma sayfasındaki kilitli olmayan hücreler arasında hareket etmek için SEKME tuşuna basabilir.Hücreleri biçimlendirHücreleri Biçimlendir ve Koşullu Biçimlendirme iletişim kutularındaki seçeneklerde değişiklik yapma. Çalışma kitabını korumaya başlamadan önce koşullu biçimlendirme uyguladıysanız, kullanıcı başka bir koşula uyan değerler girdiğinde biçimlendirmenin değiştirilmesine devam edilir.Sütunları biçimlendirSütun genişliğini değiştirme veya sütunları gizleme dahil olmak üzere herhangi bir sütun biçimlendirme komutunu kullanma (Giriş sekmesi, Hücreler grubu, Biçim düğmesi).Satırları biçimlendirSatır yüksekliğini değiştirme veya satırları gizleme dahil olmak üzere herhangi bir satır biçimlendirme komutunu kullanma (Giriş sekmesi, Hücreler grubu, Biçim düğmesi).Sütun ekleSütun ekleme.Satır ekleSatır ekleme.Köprüler ekleKilitli olmayan hücrelere bile yeni köprü ekleme.Sütun silSütun silme.Sütun sil korunuyorsa ve Sütun ekle korunmuyorsa, kullanıcılar silemeyecekleri sütunlar ekleyebilir.Satır silSatırları silme.Satır sil korunuyorsa ve Satır ekle korunmuyorsa, kullanıcılar silemeyecekleri satırlar ekleyebilir.SıralaVerileri sıralamak için herhangi bir komut kullanma (Veri sekmesi, Sırala ve Filtre Uygula grubu).Kullanıcılar bu ayardan bağımsız olarak, korumalı bir çalışma sayfasındaki kilitli hücreleri içeren aralıkları sıralayamaz.Otomatik Filtre kullanOtomatik Filtreler uygulandığında aralıklardaki filtreyi değiştirmek için aşağı açılan okları kullanma.Kullanıcılar bu ayardan bağımsız olarak, korumalı bir çalışma sayfasında Otomatik Filtreler uygulayamaz veya kaldıramazlar.Özet Tablo raporlarını kullanÖzet Tablo raporlarını biçimlendirme, rapor düzenini değiştirme, raporları yenileme veya başka bir şekilde değiştirme ya da yeni raporlar oluşturma.Nesne düzenleAşağıdakilerden birini yapma:
- Çalışma sayfasını korumadan önce kilidini açmadığınız grafik nesnelerinde (eşlemeler, katıştırılmış grafikler, şekiller ve metin kutuları) değişiklik yapma. Örneğin, çalışma sayfasının makroyu çalıştıran bir düğmesi varsa, makroyu çalıştırmak için bu düğmeyi tıklatabilir, ancak silemezsiniz.
- Katıştırılmış grafikte biçimlendirme gibi bir değişiklik yapma. Kaynak verilerini değiştirdiğinizde grafiğin güncelleştirilmesi devam eder.
- Açıklama ekleme veya düzenleme.
- Sayfa korumasını kaldırma parolası kutusuna bir parola yazın, Tamam‘ı tıklatın, sonra onaylamak için parolayı yeniden yazın.
- Parola isteğe bağlıdır. Bir parola belirlemezseniz, isteyen kullanıcı çalışma sayfasının korumasını kaldırabilir ve korunan öğeleri değiştirebilir.
- Anımsayabilirsiniz bir parola seçmeye emin olun. Parolayı kaybederseniz, çalışma sayfasındaki korumalı öğelere erişesiniz.
- Hücre birden çok aralığın içinde yer alıyorsa, söz konusu aralıklardan herhangi birini düzenleme yetkisi olan kullanıcılar bu hücreyi de düzenleyebilir.
- Kullanıcı bir kerede birden çok hücreyi düzenlemeyi deniyorsa ve bu hücrelerin hepsini değil, bir birini düzenlemeye yetkisi varsa, kullanıcıdan hücreleri tek tek düzenlemesi istenir.