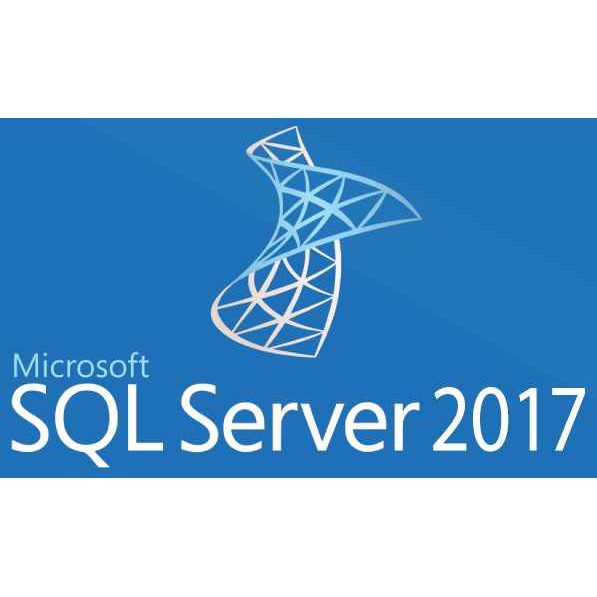Bu makalemizde Ekim 2017 tarihinde kararlı sürümü piyasaya sürülen SQL Server 2017 ürününün kurulumunu ele alıyor olacağız. Makalemizde SQL 2017 kurulumunu ele alıp yeniliklerine yer vermeyeceğiz. 2017 ile birlikte gelen en temel özellikler performans iyileştirmesi ve Linux tarafındaki ilk sürüm niteliğinde olmasıdır. Genel olarak günümüzde aktif olarak aşağıdaki versiyonlar kullanılmaktadır.
| Version | Most recent service pack | Latest cumulative update | |
| SQL Server 2017 | None | CU1 for 2017 (14.0.3006.16 – October 2017) | |
| SQL Server 2016 | SQL Server 2016 SP1 (13.0.4001.0 – November 2016) | CU6 for 2016 SP1 (13.0.4457.0 – November 2017) CU9 for 2016 RTM (13.0.2216.0 – November 2017) | |
| SQL Server 2014 | SQL Server 2014 SP2 (12.0.5546.0 – April 2017) | CU8 for 2014 SP2 (12.0.5557.0 – October 2017) CU13 for 2014 SP1 (12.0.4522.0 – August 2017) | |
| SQL Server 2012 | SQL Server 2012 SP4 (11.0.7001.0 – September 2017) | CU10 for 2012 SP3 (11.0.6607.3 – August 2017) CU16 for 2012 SP2 (11.0.5678.0 – January 2017) CU16 for 2012 SP1 (11.0.3487.0 – May 2015) | |
| SQL Server 2008 R2 | SQL Server 2008 R2 SP3 (10.50.6000.34 – September 2014) Note Latest and final release for this version | None | |
| SQL Server 2008 | SQL Server 2008 SP4 (10.0.6000.29 – September 2014) Note Latest and final release for this version | None | |
| SQL Server 2005 | SQL Server 2005 SP4 (9.00.5000.00 – December 2010) | None | |
SQL 2017 limitasyonları aşağıdaki gibidir.
| Feature | Enterprise | Standard | Web | Express with Advanced Services | Express |
| Maximum compute capacity used by a single instance – SQL Server Database Engine1 | Operating system maximum | Limited to lesser of 4 sockets or 24 cores | Limited to lesser of 4 sockets or 16 cores | Limited to lesser of 1 socket or 4 cores | Limited to lesser of 1 socket or 4 cores |
| Maximum compute capacity used by a single instance – Analysis Services or Reporting Services | Operating system maximum | Limited to lesser of 4 sockets or 24 cores | Limited to lesser of 4 sockets or 16 cores | Limited to lesser of 1 socket or 4 cores | Limited to lesser of 1 socket or 4 cores |
| Maximum memory for buffer pool per instance of SQL Server Database Engine | Operating System Maximum | 128 GB | 64 GB | 1410 MB | 1410 MB |
| Maximum memory for Columnstore segment cache per instance of SQL Server Database Engine | Unlimited memory | 32 GB | 16 GB | 352 MB | 352 MB |
| Maximum memory-optimized data size per database in SQL Server Database Engine | Unlimited memory | 32 GB | 16 GB | 352 MB | 352 MB |
| Maximum memory utilized per instance of Analysis Services | Operating System Maximum | Tabular: 16 GB MOLAP: 64 GB | N/A | N/A | N/A |
| Maximum memory utilized per instance of Reporting Services | Operating System Maximum | 64 GB | 64 GB | 4 GB | N/A |
| Maximum relational database size | 524 PB | 524 PB | 524 PB | 10 GB | 10 GB |
SQL 2017 sistem gereksinimleri tablosunu paylaşmak için bir tabloyu ekleyecektim ama çok uzun olduğu için SQL 2017 sisteminin SQL 2016’nın kurulabildiği tüm platformlara kurulabildiğini söyleyebilirim. Tabi ki ayrıca Linux üzerine kurulumda gelmiş durumda.
Kurulum öncesinde performans açısından bazı noktalara dikkat çekelim ve sistemimizi buna göre yapılandıralım. Büyük SQL yükü ortamlarında belirli bir zaman sonra performans sorunları olması muhtemel. Bu nedenle bu konu önem arz etmekte. Tabi bizim yapacağımız ayarlar donanım ve kurulum ayağında biz bunları ne kadar iyi optimize edersek edelim, en iyi donanımları alalım yine de iş burada bitmiyor. Son nokta burada çalışan yazılım üzerinde bitiyor. Yazılım geliştiricinin sistemin kaynaklarına yüklenmeyecek kodlar geliştirmesi, gereksiz yere fazla kaynak tüketmesi gibi durumlarda performans sorumları yine karşımıza çıkacaktır.
Öncelikle SQL işletim sistemi ile aynı ortamda kurulmaz ise performans açısından iyi olacaktır. Ayrıca DB, Log, Temp DB, ve Backup için ayrı disk birimleri kullanmamızda olumlu yarar olacaktır. Tabi buna göre storage seçimi, disk seçimi ve raid seçimi yapmamız gerekmektedir. Ben kurulum için ayrı ayrı olarak disklerimi hazır hale getirdim.
Öncelikle ben performans açısından disklerimi 64K ile formatlıyorum.
DB, Log, TempDB ve Backup için ayrı ayrı disklerimi oluşturdum.
Bu kadar ön bilgiden sonra sözü fazla uzatmadan kurulum adımlarına geçelim. İndirdiğimiz iso dosyasını sistemimize bağlayalım ve “Setup” dosyasını Yönetici olarak çalıştıralım.
Gelen güvenlik uyarısını “YES” ile geçelim.
Bu ekranımızda iyi bir kurulum optimize edebilmek için bu ekranımızdaki linklerden yararlanarak gerekli noktalarda bilgiler alabiliriz. Biz kurulum adımına geçeceğimiz için “Installation” seçimini tıklayalım. Biz yeni temiz bir kurulum yapacağımız için Installation tabında yer alan “New SQL Server stand-alone installation or add features to an existing installation” seçeneğine tıklayalım.
Kurulum için gerekli olan ürün anahtarımızı girelim. Biz test işlemleri yapacağımız ve lisans anahtarımız olmadığı içinEvaluation seçimini yaparak “Next” ile ilerleyelim.
Lisans anlaşmasını kabul edelim ve “Next” ile ilerleyelim.
Use Microsoft Update to check for updates (recommended) seçeneğini seçerek kurulum öncesi gerekli güncellemeleri çekelim.
Kurulum öncesi sistem gereksinimlerimiz kontrol ediliyor. Gerekli bileşenler var olduğundan sadece Windows Firewall uyarı veriyor. Bu hata değil uyarı olduğundan “Next” ile ilerliyoruz.
Bu ekranımızda istersek tüm Sql özelliklerini kurabilir, istersek sadece gerekli olan bileşenleri kurabiliriz. Biz bize gerekli olan kurulum için sadece “Database Engine Services” seçeneğini işaretleyerek buradaki seçimi tamamlıyor. SQL kurulum yollarını olduğu gibi bırakıyoruz. Tabi bunu özelleştirme imkanımız var. Buradaki seçim performans optimizasyonuna göre değişir.
Bu ekranımızda kurulacak olan SQL için bir instance ismi belirleyebilir veya varsayılan instance ismi ile kurulum adımını geçebiliriz. Biz burada ayar değiştirmeden varsayılan olarak “MSSQLSERVER” instance ismini değiştirmeden “Next” ile sonraki adıma ilerliyoruz.
Karşımıza “Server Configuration” ekranı geldi. “Service Accounts” tabında SQL Server 2016 Servislerini çalıştıracak kullanıcı hesapları belirlenir. Bu servis seçimlerini aşağıdaki gibi bırakabilirsiniz. “Collation” seçimini yapmak için bu tabımıza tıklayalım.
Collation tabından SQL Server dil ve karakter set ayarları yapılır. “Collation” ayarında “SQL_Latin1_General_CP1_CI_AS” seçimini yaptık “Next” butonuna tıklayalım.
Database Engine Configuration kısmında kimlik doğrulama metodunu seçmemiz ve bunun için kullanıcı belirlememiz istenmektedir. Sql Windows kimlik doğrulaması ve Sql kimlik doğrulaması ile kurulabilmektedir. Biz ikisinin aynı anda aktif olma durumunu isteyebiliriz. Bu nedenle “Mixed Mode” çimini işaretliyoruz. Add Current User butonuna tıklayarak mevcut kullanıcımızı Windows Authentication için ekleme işlemini yapalım.
“Data Directories” tabına tıklayalım. “Data Directories” tabında log, db ve bileşenlerin kurulacağı yerler belirlenebilmektedir. Biz bu ekranda bu alanlar için gerekli disk yapılandırmamızı kuruluma başlamadan yapılandırmıştık. Burada gerekli yollarımızı gösterelim ve bu ekrandaki diğer yapılandırma için “TempDB” tabına tıklayalım.
TempDB için yine hazırlamış olduğumuz disk yollarını gösterelim. Bu ekranımızda eski ekranlara göre farklı bir yapı gelmiş durumda. Performans için gerekli sayıda gerekli boyutta TempDB oluşturma imkanına sahibiz. Ben ayarlarımı aşağıdaki gibi yapıp “Next” ile bir sonraki ekrana ilerliyorum.
Bu kısma kadar olan kısımda yapılan seçimlerin bir özeti karşımıza geldi. Bu ekranda yer alan “Configuration file path” yolundaki ini dosyasına erişerek bu kurulumlar sırasında hangi komutların işletileceğini görebiliriz. Bunlar otomasyonel kurulumlarda işimize yarayabilmektedir. “Install” butonuna tıklayarak kuruluma başlayalım.
Kurulum adımlarımız başladı.
Kurulum sorunsuzca tamamlandı. “Close” butonu ile ekranımızı kapatalım.
Servislerimiz sorunsuzca oluşturulmuş ve gerekli servisler çalışır durumda.
Program kısa yollarımız oluşmuş durumda ancak belirttiğimiz gibi artık Management Studio hazır olarak gelmiyor sonradan kurmak durumundayız. https://msdn.microsoft.com/en-us/library/mt238290.aspx bu adresten Management Studio programını download edip ücretsiz olarak kurabiliriz.
“Yönetici Olarak Çalıştır” ile kurulumu başlatalım.
Güvenlik uyarısını “YES” ile geçelim.
Install ile kurulum adımını tetikleyelim. Bilgisayar performansına göre beş-on dakika arasında süre alacaktır.
Kurulum adımlarımız devam ediyor.
Kurulumumuz tamamlandı. “Close” ile ekranımızı kapatalım.
Şimdi yönetim kısa yollarımız ve diğer bileşenlerimiz start menümüze geldi.
“Management studio” ekranımızı açalım. Windows authentication ile oturum açabildiğimiz gibi SQL authentication ile oturum açma imkânımız var.
Ben SQL authentication seçeneği ile oturum açacağım için oluşturduğumuz sa kullanıcı adı ve parolası ile giriş yapalım.
Test amaçlı olarak yeni bir veritabanı oluşturalım. Bu işlem için Database üzerine sağ tıklayarak “New Database…” kısmına tıklayalım.
Veritabanımıza bir isim verelim. Kurulum sırasında ayarladığımız gibi Database ve Log dosyaları farklı disklerimiz üzerinde oluşmakta. Buradaki ayarlara müdahale etmeden “OK” butonuna tıklayalım.
Oluşturduğumuz veritabanımız üzerinde birde yedekleme işlemi yapalım. Veritabanımız üzerinde sağ tıklayarak Task-Backup açılır menüsüne tıklayalım.
Yedeğimiz belirlediğimiz diskimizin diskine otomatik olarak alınacak.
Belirlemiş olduğumuz gibi Database dosyamız ayarladığımız disk üzerinde oluştu.
Log dosyamızda durum yine aşağıdaki gibi.
Temp Database dosyalarımızda belirlediğimiz disk alanı üzerinde oluşmuş durumda.
Yedekleme işlemi sonrası dosyamızda belirlediğimiz disk alanı üzerinde oluştu.
Umarım yararlı bir makale olur. Bir başka makalede görüşmek dileğiyle.
Alıntı https://www.cozumpark.com/sql-server-2017-kurulumu/