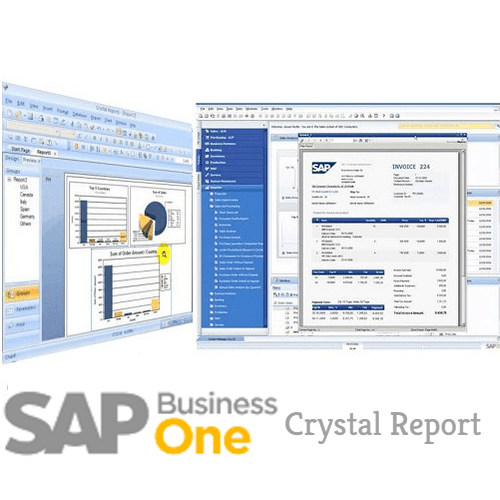SAP Business One’da SAP Crystal Reports Viewer’da şunları görüntüleyebilirsiniz:
- SAP Business One uygulamasına ilişkin versiyon olan SAP Crystal Reports yazılımı ile oluşturulan raporlar
- Belgeler için Crystal Reports düzenleri
SAP Crystal Reports Viewer’da yalnızca Crystal Reports düzenlerini ve raporlarını görüntüleyebilirsiniz. Standart SAP Business One raporları ve düzenleri (PLD türü), SAP Business One önizleme penceresinde görüntülenir.
SAP Crystal Reports Viewer’da bir raporu veya düzeni görüntülediğinizde, aşağıda listelenen aktiviteleri gerçekleştirebilirsiniz. Tam talimatlar için ilgili bölümlere bakın.
Aşağıda listelenen son üç aktivite, düzenler için değil, yalnızca raporlar için ilişkilidir.
- Raporların ve düzenlerin görüntülenmesi
- Belgelerin ve raporların dışa aktarılması
- Farklı sayfalara dolaşılması
- Metin aranması
- Yakınlaştırma faktörünün değiştirilmesi
- Parametre panelinin görüntülenmesi ve gizlenmesi
- Parametrelerin filtrelenmesi
- Grup ağacının görüntülenmesi
Önkoşullar
- SAP Crystal Reports Viewer’da belgelerin görüntülenmesi için: görüntülemek istediğiniz belge türü için en az bir Crystal Reports düzeni SAP Business One’da mevcuttur.
- Bir raporun çalıştırılması ve görüntülenmesi için: Crystal Reports yazılımıyla oluşturulan en az bir rapor, SAP Business One’da mevcuttur.
Yalnızca bir süper kullanıcı düzenleri ve raporları SAP Business One’a aktarabilir. Daha fazla bilgi için, http://service.sap.com/smb/sbocustomer/documentation adresinde SAP Business One müşteri portalından indirebileceğiniz kullanım kılavuzuna bakın.
Raporların ve düzenlerin görüntülenmesi
Prosedür
Bir raporu görüntülemek için aşağıdakilerden birini yapın:
- SAP Business One Ana menü‘den raporu çalıştırın:
- SAP Business One Ana menü‘de, görüntülemek istediğiniz raporu bulun ve seçin.
- Rapor seçim ölçütleri penceresinde gerekli verileri girin.
- Tamam düğmesini seçin.Rapor, SAP Crystal Reports Viewer’da görüntülenir.
- Rapor ve düzen yöneticisi penceresinden raporu çalıştırın.
- SAP Business One Ana menü‘den
- Rapor ve düzen yöneticisi penceresinde soldaki dolaşma bölmesinde, çalıştırmak istediğiniz rapora gidin ve onu seçin.
- Sağdaki çalışma alanında Raporu çalıştır düğmesini seçin.
- Rapor, tamamı lisans sunucusu veya lisans dosyası kapsamında yer almayan birden çok veri kaynağı bağlantısı içeriyorsa, Veri kaynağında oturum aç penceresi açılır. Her bir veri kaynağı için kullanıcı kodunu ve parolayı belirtin ve Tamam düğmesini seçin.
- Rapor seçim ölçütleri penceresinde gerekli verileri girin ve Tamam düğmesini seçin.Rapor, SAP Crystal Reports Viewer’da görüntülenir.
- SAP Business One Ana menü‘den
Prosedür
Crystal Reports düzeni ile bir belgeyi görüntülemek için:
- SAP Business One Ana menü‘den, Crystal Reports düzeni ile görüntülemek bir belgeyi açın.
- Aşağıdaki menü yollarından birini seçin:
Belgelerin ve raporların dışa aktarılması
Bir belgeyi veya raporu, SAP Crystal Reports Viewer aracılığıyla aşağıdaki dosya türlerinden biri olarak bilgisayarınıza aktarabilirsiniz:
- Crystal Reports (*.rpt)
- PDF (*.pdf)
- Microsoft Excel [97-2003] (.xls)
- Microsoft Excel [97-2003] yalnızca veri (.xls)
- Microsoft Word [97-2003] (.doc)
- Microsoft Word [97-2003] – düzenlenebilir (.rtf)
- Zengin metin biçimi (RTF) (*.rtf)
- XML (*.xml)
Prosedür
Bir belgeyi veya raporu dışa aktarmak için:
- SAP Crystal Reports Viewer’ın araç çubuğunda Raporu dışa aktar ikonunu tıklayın.
- Raporu dışa aktar penceresinde, dosyayı kaydetmek istediğiniz, bilgisayarınızdaki klasöre gidin.
- Dosya adı alanına, dışa aktarmakta olduğunuz dosya için bir ad girin.
- Kayıt türü açılır listesinden bir dosya türü seçin.
- Kaydet düğmesini seçin.
Farklı sayfalara dolaşılması
Bir belge veya raporun farklı sayfalarına dolaşmak için aşağıdakilerden birini yapın:
- SAP Crystal Reports Viewer’ın araç çubuğunda aşağıdaki ikonlardan herhangi birini tıklayın:
- Araç çubuğunda, sayfa numarası alanına bir sayfa numarası girin.
Metin aranması
Belgede veya raporda metin aramak için:
- Araç çubuğunda
- Metin bul iletişim kutusunda, Bulunacak öğe alanına bulmak istediğiniz metni girin.
- Sonrakini bul düğmesini seçin. Metnin birden çok örneğini bulmak için, istediğiniz kadar Sonrakini bul düğmesini seçin.
Yakınlaştırma faktörünün değiştirilmesi
Bir belge veya raporda yakınlaştırma faktörünü değiştirmek için şunları yapın:
- Araç çubuğunda Yakınlaştır ikonunu tıklayın.
- Listeden bir seçenek belirleyin.
Listede görüntülenmeyen bir yakınlaştırma faktörünü tanımlamak için şunları yapın:
- Yakınlaştır listesinden Uyarla‘yı seçin. Yakınlaştırma iletişim kutusu görüntülenir.
- Alana, 25 ile 400 arasında bir değer girin.
- Tamam düğmesini seçin.
Parametre paneliyle çalışma
SAP Crystal Reports Viewer’ın Parametre panelinde, farklı rapor görünümleri oluşturmak için rapor parametrelerini değiştirebilirsiniz.
Parametre paneli yalnızca kullanıcının parametre girmesini gerektiren raporlar için kullanılabilir.
Parametre panelinin görüntülenmesi ve gizlenmesi
Parametre panelini görüntülemek veya gizlemek için araç çubuğunda Parametre panelini aç/kapat ikonunu seçin.
Sonraki bölümlerde bu işlevsellikle çalışmak için, Parametre panelinin görüntülendiğinden emin olun.
Rapor parametrelerinin filtrelenmesi
Bir raporun parametrelerini SAP Crystal Reports Viewer’da filtreleyerek, o raporun görünümünü değiştirebilirsiniz.
Her rapor türünün parametrelerini filtreleyemezsiniz. Bazı rapor türlerinin farklı görünümler için kullanılabilir farklı parametreleri olmayabilir. Bu durumlarda, parametreleri filtrelemek için, SAP Business One’da raporu yeniden çalıştırmanız gerekir.
Aşağıdakiler aracılığıyla rapor parametrelerini değiştirebilirsiniz:
- Parametre açılır listesi
- Gelişmiş iletişim kutusu
Aşağıdaki olası türler de dahil olmak üzere, Parametre panelindeki parametre değerleri listesinde rapor parametrelerini değiştirebilirsiniz:
- Açılır liste: Bir seçenek belirleyin.
- Alan: Geçerli bir değer girin.
Prosedür
Bir raporun parametre değerlerini değiştirmek için aşağıdakilerden birini yapın:
- Parametre panelinde listedeki değerlerle çalışmak için:
- Değiştirmek istediğiniz her bir parametre için geçerli bir değer seçin veya girin.
- Parametre panelinin en üstünde Uygula düğmesini seçin. Yeni rapor görünümü, sağdaki çalışma alanında görüntülenir.
- Gelişmiş iletişim kutusundaki değerlerle çalışmak için, Parametre panelinde listedeki her bir parametre için aşağıdakileri yapın:
- Parametre panelinde, bir parametrenin alanını veya açılır kutusunu tıklayın. Alanın veya açılır kutunun sağında bir ikon görüntülenir.
- Adım 1’de belirtilen ikonu tıklayın. Parametre değerleri girin iletişim kutusu görüntülenir.
- Aşağıdakilerden birini yapın:
- Parametre değerleri bir açılır listede görüntülenirse, bir seçenek belirleyin.
- Bir parametre alanı görüntülenirse, geçerli bir değer girin.
- Tamam düğmesini seçin.
- Parametre panelinin en üstünde Uygula düğmesini seçin.
Grup ağacının görüntülenmesi
Grup ağacı panelini göstermek veya gizlemek için:
- Araç çubuğunda Grup ağacını aç/kapat ikonunu seçin.
- Grup ağacı panelinde bir grup seçin.Rapordaki ilişkili verileri vurgulamak için raporda kırmızı bir kutu görüntülenir.
Grup ağacı paneli yalnızca grup bilgileri içeren raporlar için kullanılabilir.